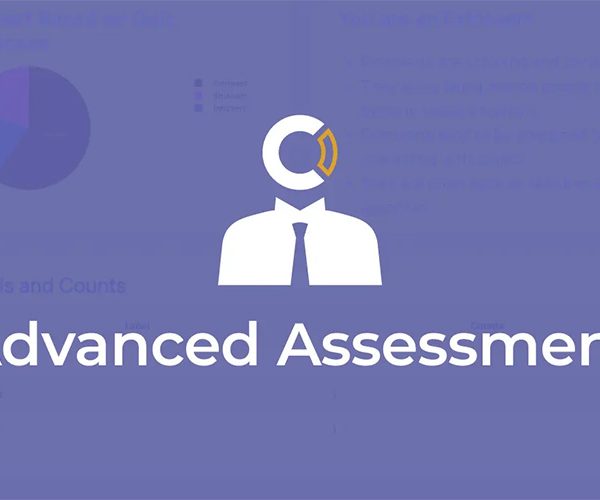Cách cài đặt WordPress trên Localhost [Từng bước]
Bạn đang tìm kiếm hướng dẫn từng bước về cách cài đặt WordPress trên localhost? Blog này là dành cho bạn.
WordPress là Hệ thống quản lý nội dung phổ biến nhất, cung cấp năng lượng cho hơn 810 triệu trang web trên toàn thế giới. Nền tảng này rất đơn giản và dễ sử dụng, vì nó cho phép bạn thiết kế và tùy chỉnh các trang web mà không cần kiến thức mã hóa cần thiết.
Tuy nhiên, nếu bạn muốn có một trang web WordPress trên cơ sở thử nghiệm thì sao?
Tối ưu hóa tốc độ trang web của bạn có thể khó khăn nếu không có trang web thử nghiệm, vì thử nghiệm các chủ đề hoặc tính năng mới trên trang web trực tiếp của bạn có thể dẫn đến các vấn đề về hiệu suất. Do đó, điều cần thiết là phải biết cách cài đặt WordPress cục bộ.
Sử dụng máy chủ cục bộ cho trang web WordPress của bạn cho phép bạn thử nghiệm các tính năng WordPress mới, thử nghiệm thiết kế trang web, chạy cập nhật và tìm hiểu cách sử dụng nền tảng để xây dựng trang web. Điều này có nghĩa là bạn có thể thực hiện các thay đổi đối với trang web của mình mà không ảnh hưởng đến trải nghiệm người dùng hoặc lo lắng về các vấn đề chức năng.
Với hướng dẫn từng bước này, hãy tìm hiểu cách cài đặt WordPress trên localhost, cài đặt các tệp WordPress và tạo cơ sở dữ liệu cục bộ để chạy trang web của bạn.
Localhost là gì?
Localhost tương tự như gói lưu trữ. Khi bạn muốn xây dựng một trang web WordPress, bạn mua một tên miền và chọn gói lưu trữ web cho trang web của mình, nơi tất cả dữ liệu trang web sẽ được lưu trữ trên máy chủ của nhà cung cấp dịch vụ lưu trữ.
Với localhost, thay vì lưu trữ ảo, dữ liệu trang web của bạn sẽ được lưu trữ trên bộ nhớ cục bộ của PC và bạn có thể chạy trang web từ cục bộ. Điều này cũng có nghĩa là trang web của bạn sẽ không có sẵn trực tuyến.
Sử dụng bộ nhớ PC của bạn làm máy chủ lưu trữ liên quan đến việc tạo môi trường lưu trữ riêng bằng cách cài đặt phần mềm của bên thứ ba để tải WordPress.
Ví dụ: bạn có thể cài đặt phần mềm như XAMPP trên PC của mình, điều này sẽ tạo ra một môi trường tương tự như lưu trữ ảo, sau đó cài đặt WordPress trên localhost để bắt đầu.
Tại sao bạn nên cài đặt WordPress cục bộ?
Thiết lập WordPress cục bộ có nhiều lợi thế khác nhau cho bất kỳ ai làm việc trong thiết kế hoặc phát triển web.
- Đối với người mới bắt đầu, đó là một cách tuyệt vời để người mới bắt đầu bắt đầu hành trình học tập với WordPress vì họ có thể làm quen với nền tảng CMS, tìm hiểu cách xây dựng toàn bộ trang web từ đầu và hiểu những chức năng họ có thể thêm vào trang web.
- Thứ hai, việc cài đặt WordPress localhost cho phép các nhà phát triển và chuyên gia tạo một trang web dàn dựng – một bản sao của trang web trực tiếp của bạn trên localhost – và sử dụng nó để thử nghiệm và thử nghiệm. Nó cung cấp một môi trường an toàn để thử nghiệm các chủ đề, plugin và thay đổi thiết kế.
- Cuối cùng, localhost cũng có thể là một cách an toàn hơn để chạy các bản cập nhật và thử nghiệm phần mềm mới. Bạn có thể tiến hành khắc phục sự cố và xác định bất kỳ vấn đề nào mà không ảnh hưởng đến hiệu suất trang web của mình. Bằng cách này, bạn sẽ không phải lo lắng về việc phá vỡ trang web của mình trong trường hợp có sự cố.
Các tùy chọn khác nhau để cài đặt WordPress trên Localhost
Cho dù bạn đang sử dụng Windows hay Mac OS cho trang web WordPress của mình, bạn sẽ cần cài đặt phần mềm localhost để cài đặt WordPress để phát triển cục bộ. May mắn thay, có rất nhiều phần mềm đáng tin cậy có sẵn cho các hệ điều hành khác nhau.
Dưới đây là các tùy chọn phần mềm khác nhau để cài đặt WordPress trên localhost-
- XAMPP
- WAMP
- Local by Flywheel
- LAMP
- MAMP
Trong số này, XAMPP là một trong những phần mềm phổ biến, thân thiện với người dùng và linh hoạt nhất hiện có, hỗ trợ tất cả các hệ điều hành, bao gồm Windows, Mac và Linux. Đối với blog này, chúng tôi sẽ lấy XAMPP làm phần mềm để làm việc với WordPress cục bộ.
Làm thế nào để cài đặt WordPress trên Localhost? [Từng bước]
Bây giờ bạn đã biết localhost là gì và nó mang lại lợi ích cho bạn như thế nào trong khi phát triển một trang web WordPress, hãy xem cách bạn có thể cài đặt WordPress cục bộ.
Bước 1: Tải xuống phần mềm XAMPP
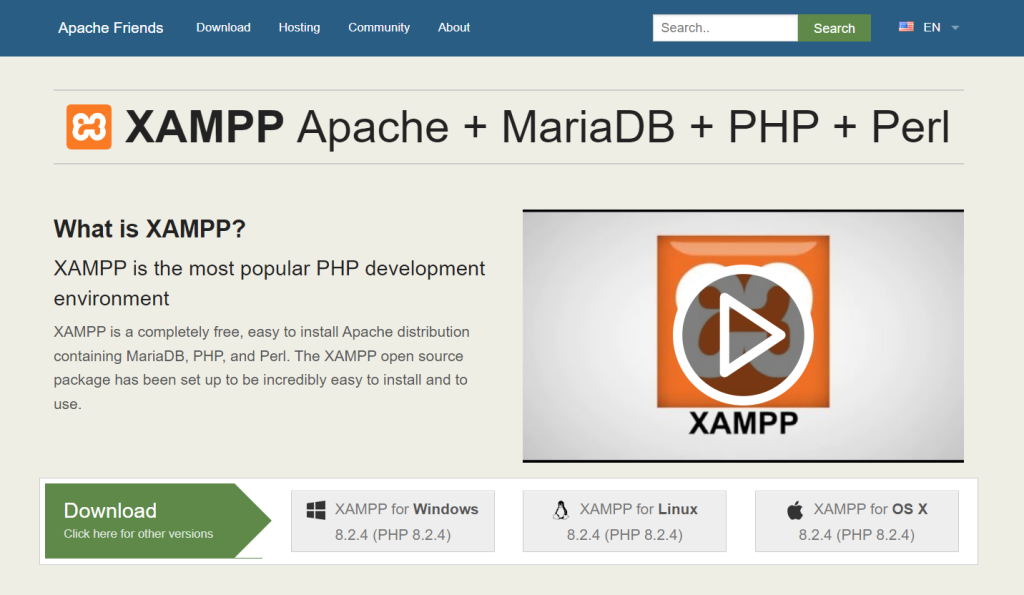
Bước đầu tiên là tải xuống phần mềm XAMPP từ trang web chính thức của Apache Friends. Phần mềm này có sẵn cho các hệ điều hành khác nhau.
Chọn phiên bản tải xuống cho Hệ điều hành của bạn và quá trình tải xuống sẽ tự động bắt đầu và có thể mất vài phút để hoàn tất.
Bước 2: Cài đặt và chạy XAMPP Server trên Localhost
Sau khi tải xuống, hãy nhấp vào tệp .exe để khởi chạy trình cài đặt. Màn hình trình cài đặt sẽ xuất hiện. Tại đây, nhấp vào Tiếp theo.
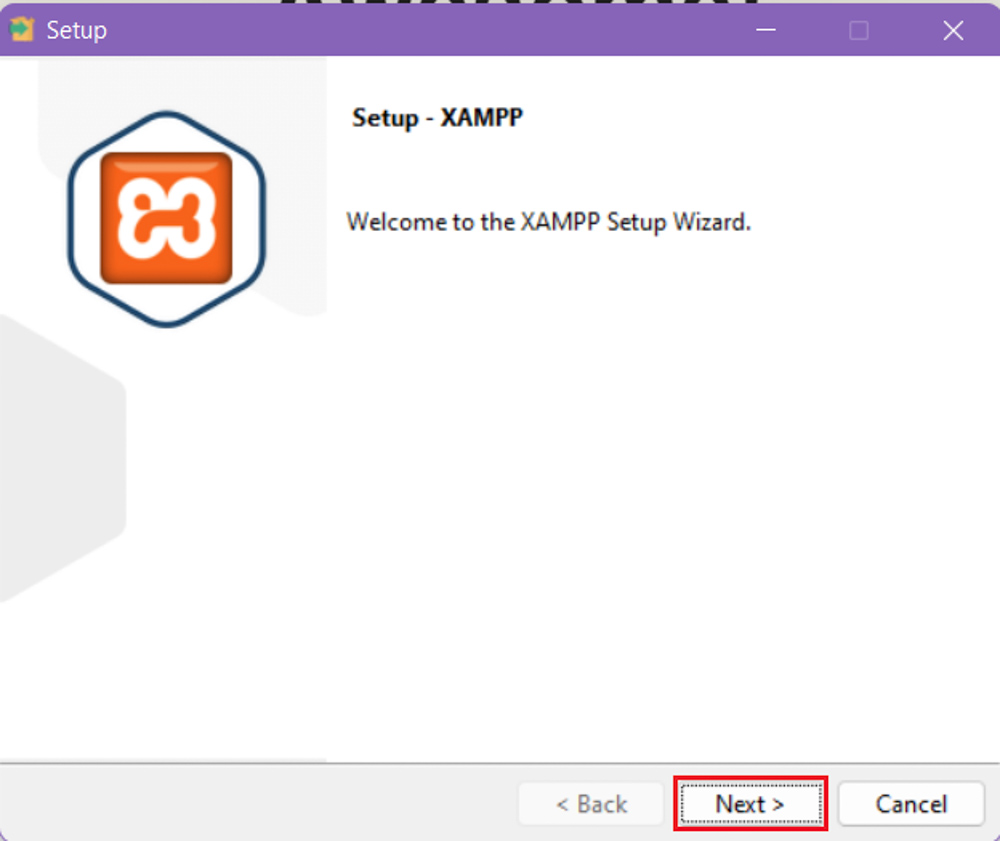
Bây giờ, bạn cần chọn các thành phần bổ sung mà bạn muốn cài đặt. Điều quan trọng cần lưu ý là bạn không cần mọi thành phần để sử dụng WordPress cục bộ.
Để cài đặt WordPress trên localhost, bạn sẽ chỉ cần Apache, MySQL, PHP và phpMyAdmin. Chọn Tiếp theo.
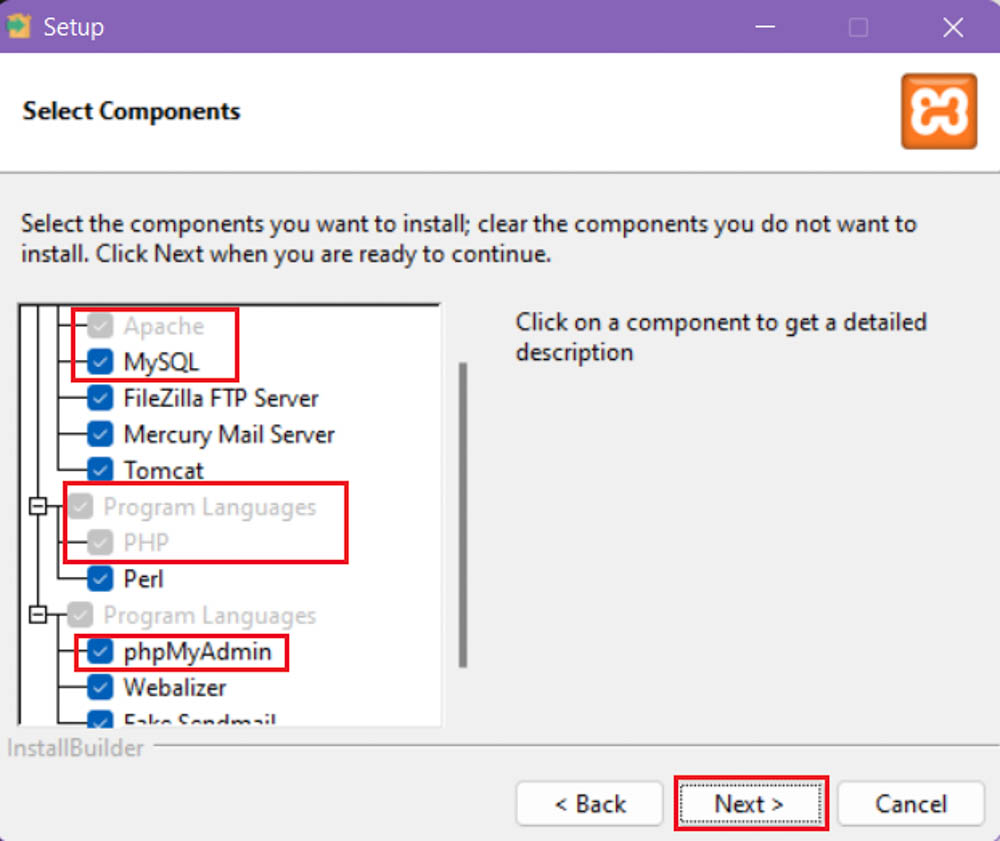
Bây giờ, chọn thư mục để cài đặt XAMPP và chọn ngôn ngữ ưa thích của bạn. Nó sẽ tự động bắt đầu quá trình cài đặt.
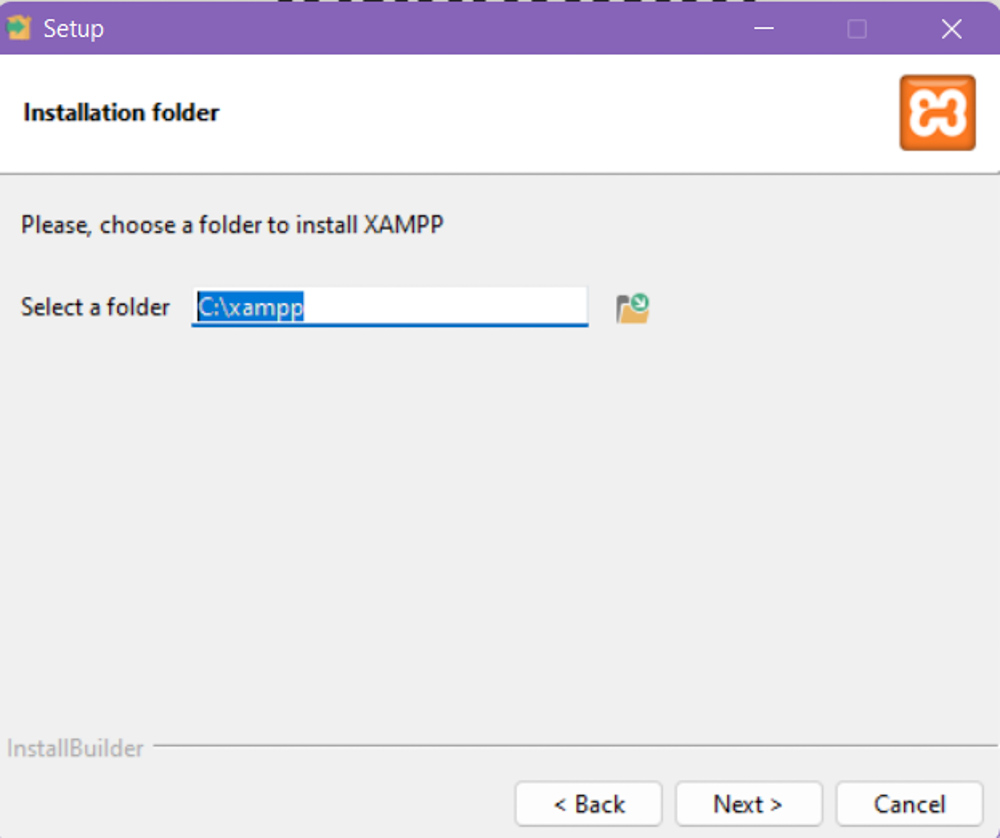
Tuy nhiên, nếu bạn đã cài đặt phần mềm chống vi-rút, nó có thể hiển thị thông báo lỗi, nhưng bạn có thể dễ dàng tiến hành cài đặt. Sau khi phần mềm được cài đặt, bạn có thể khởi chạy bảng điều khiển để bắt đầu.
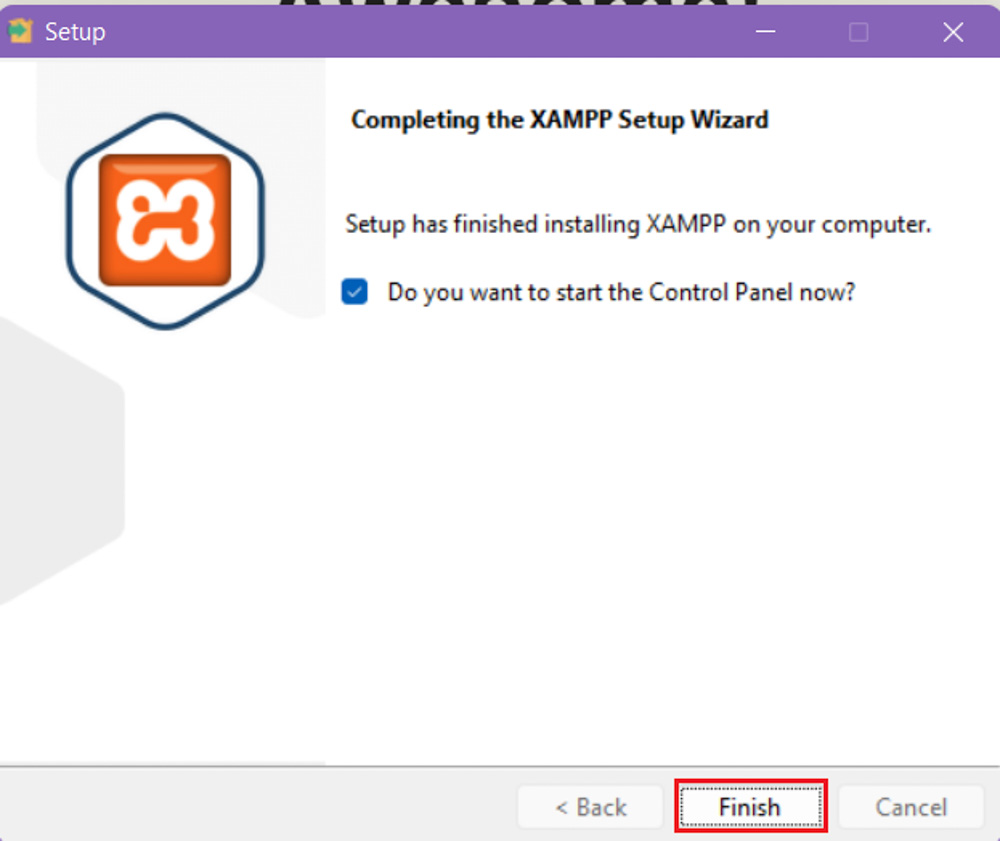
Bước 3: Chạy các mô-đun để kiểm tra máy chủ
Để chạy WordPress và XAMPP, bạn sẽ cần chạy ba mô-đun trên bảng điều khiển-
- Apache (máy chủ web được sử dụng bởi XAMPP)
- MySQL (cơ sở dữ liệu được sử dụng bởi WordPress)
- PHP (ngôn ngữ lập trình mà WordPress được xây dựng trên đó)
Chỉ cần điều hướng đến bảng điều khiển XAMPP và khởi động ba mô-đun này. Trong tab Quản lý Máy chủ, trạng thái cho cả ba mô-đun sẽ chuyển sang màu xanh lục.
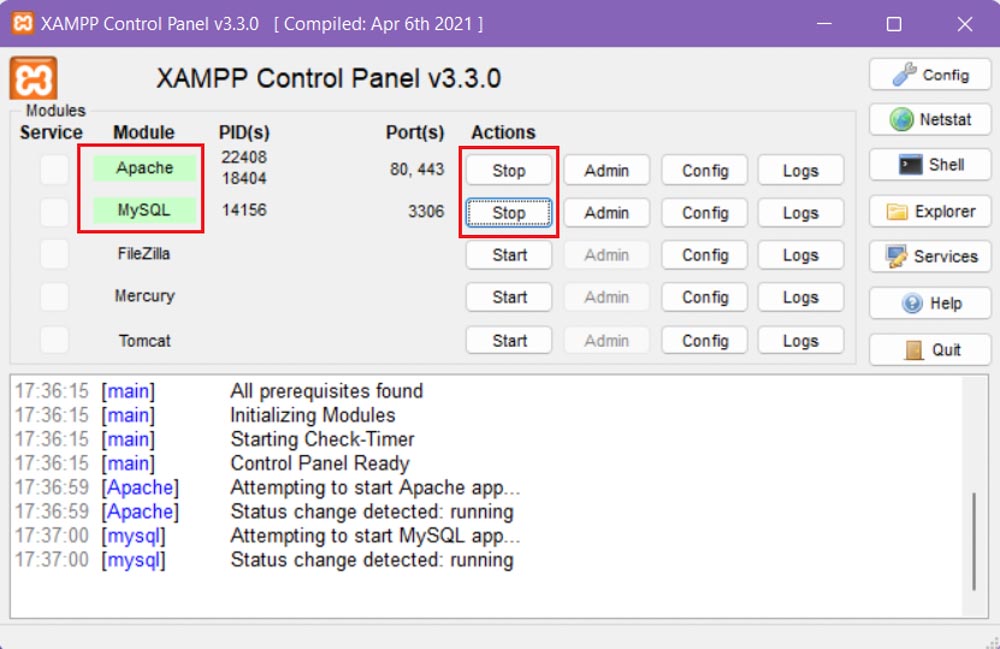
Nếu bạn tìm thấy bất kỳ trong số này có màu đỏ, hãy nhấp vào Bắt đầu tất cả hoặc Khởi động lại tất cả.
Tiếp theo, để xác nhận xem máy chủ cục bộ của bạn có hoạt động hay không, hãy truy cập http://localhost trên trình duyệt web của bạn. Thao tác này sẽ mở trang chào mừng XAMPP, có nghĩa là bạn đã thêm thành công máy chủ XAMPP vào hệ điều hành của mình.
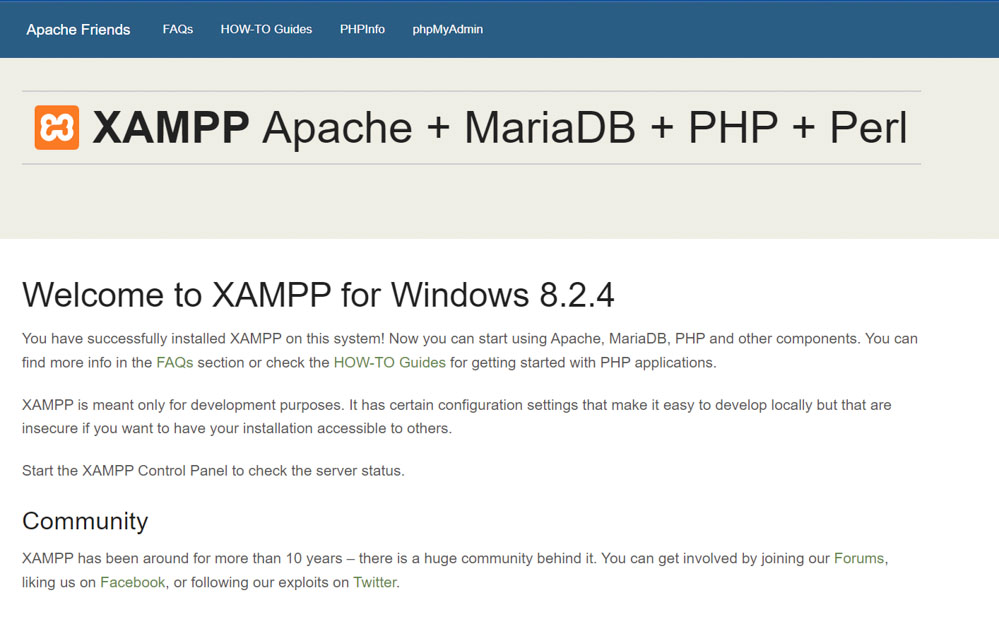
Bước 4: Tải xuống phiên bản WordPress mới nhất
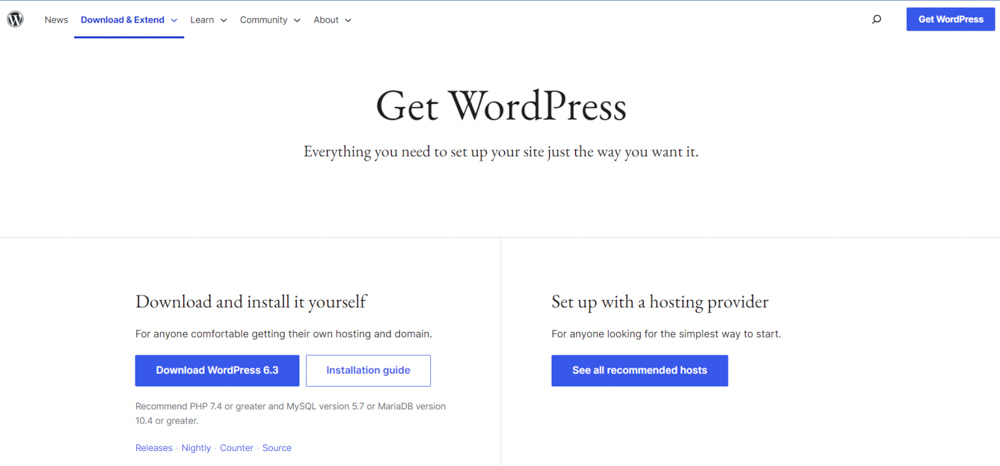
Trước khi tạo cơ sở dữ liệu cục bộ, bạn cần cài đặt WordPress trên hệ thống của mình. Đối với điều này, hãy truy cập trang web WordPress chính thức và tải xuống phiên bản mới nhất. Sau khi tải xuống, hãy giải nén các tệp zip và sao chép chúng.
Tiếp theo, tìm thư mục XAMPP trên máy tính của bạn và mở thư mục htdocs.
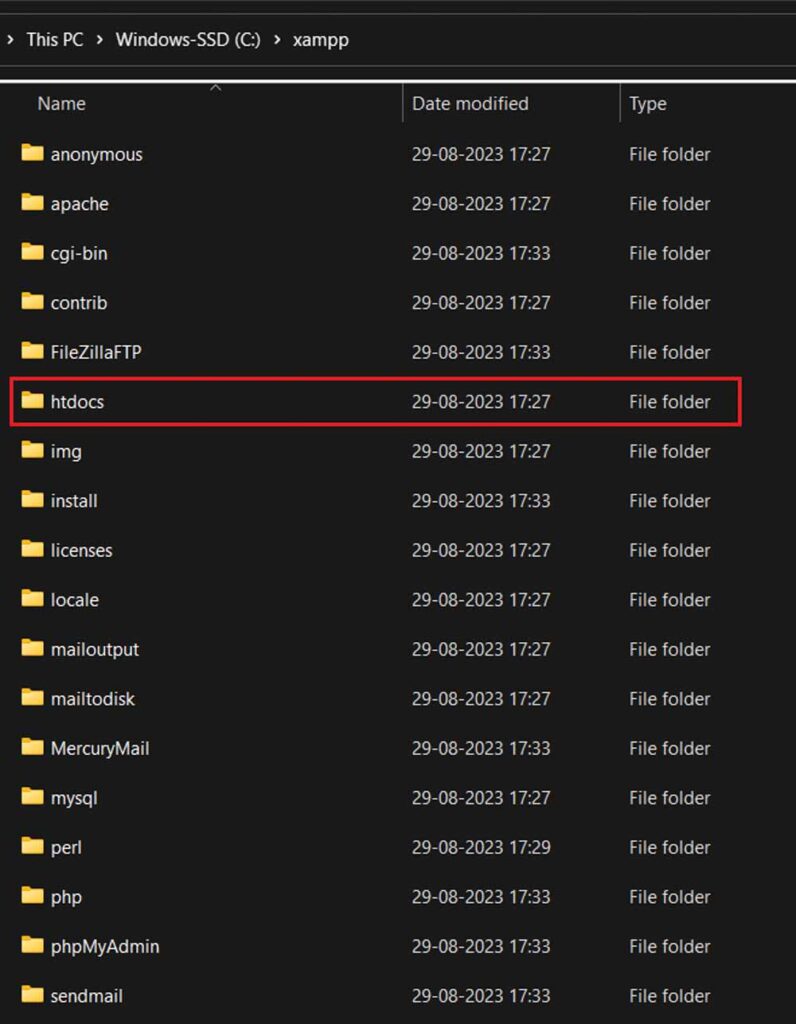
Tạo một thư mục trong thư mục htdocs và đặt tên nó giống như “testsite”, vì điều này sẽ trở thành tên phụ để truy cập trang web của bạn trên localhost.
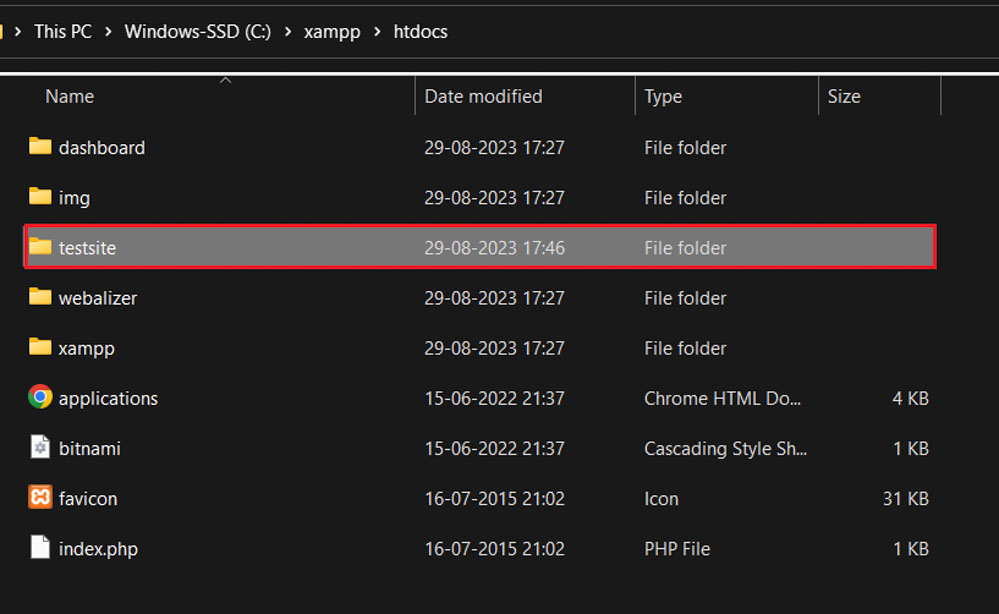
Bây giờ giải nén tệp zip WordPress được sao chép lúc đầu.
Bước 5: Tạo cơ sở dữ liệu
Ở giai đoạn này, đã đến lúc tạo cơ sở dữ liệu MySQL để cài đặt WordPress để phát triển cục bộ.
Để thực hiện việc này, hãy chuyển đến bảng điều khiển XAMPP của bạn, nhấp vào nút Quản trị cho MySQL và khởi chạy phpMyAdmin.
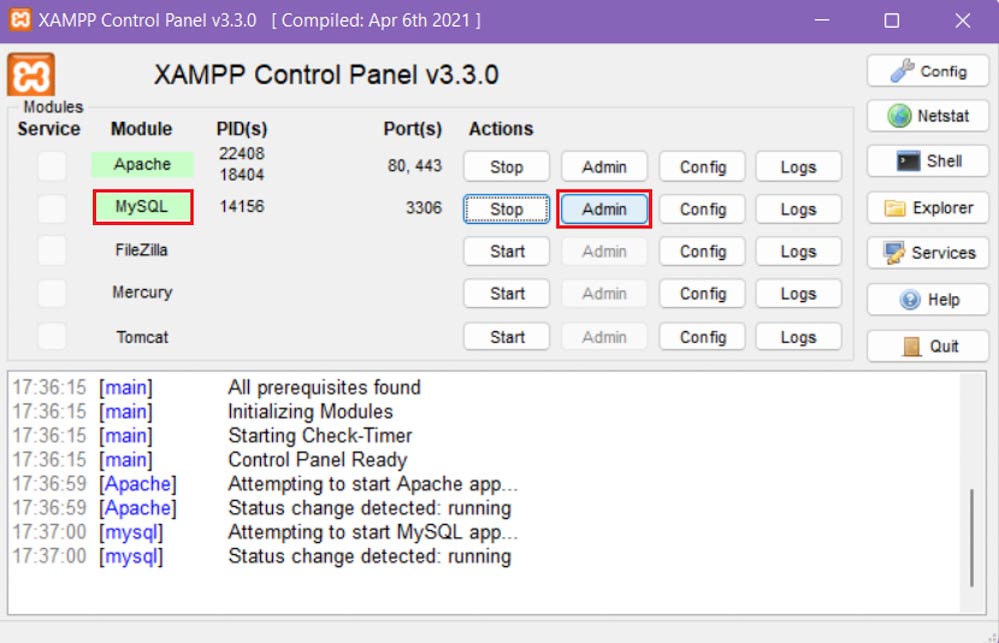
Nhấp vào Cơ sở dữ liệu và tạo cơ sở dữ liệu mới. Tại đây, hãy đảm bảo rằng menu thả xuống thứ hai so với tên cơ sở dữ liệu của bạn được đặt thành Đối chiếu.
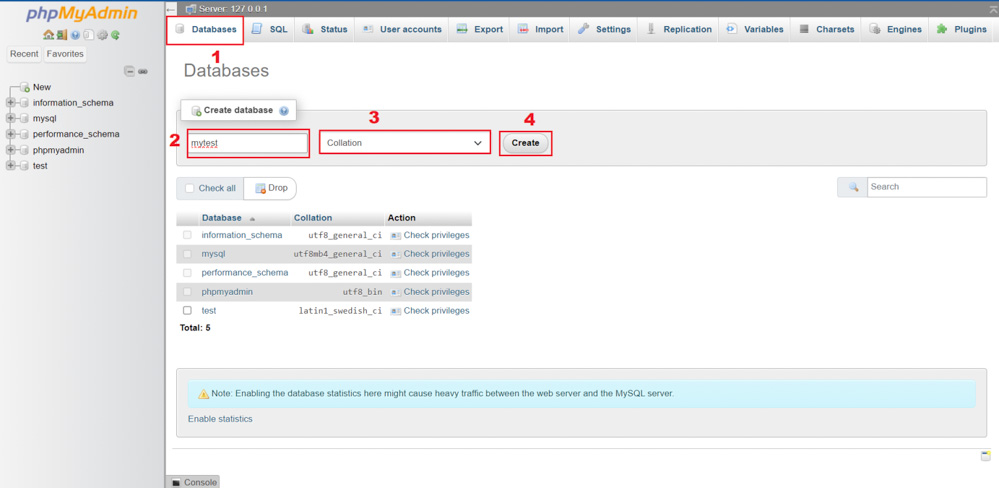
Chọn Tạo và bây giờ bạn sẽ có thể truy cập trang web thử nghiệm mới của mình.
Bước 6: Cài đặt WordPress trên Localhost
Trong bước cuối cùng này, bạn sẽ hoàn tất cài đặt WordPress. Mở trình duyệt của bạn và tìm kiếm http://localhost/testsite trong trình duyệt của bạn.
Ở đây, “testsite” là bất kỳ tên tùy chỉnh nào bạn đã chọn cho thư mục WordPress của mình. Chọn tùy chọn ngôn ngữ của bạn và nhấp vào Tiếp tục.
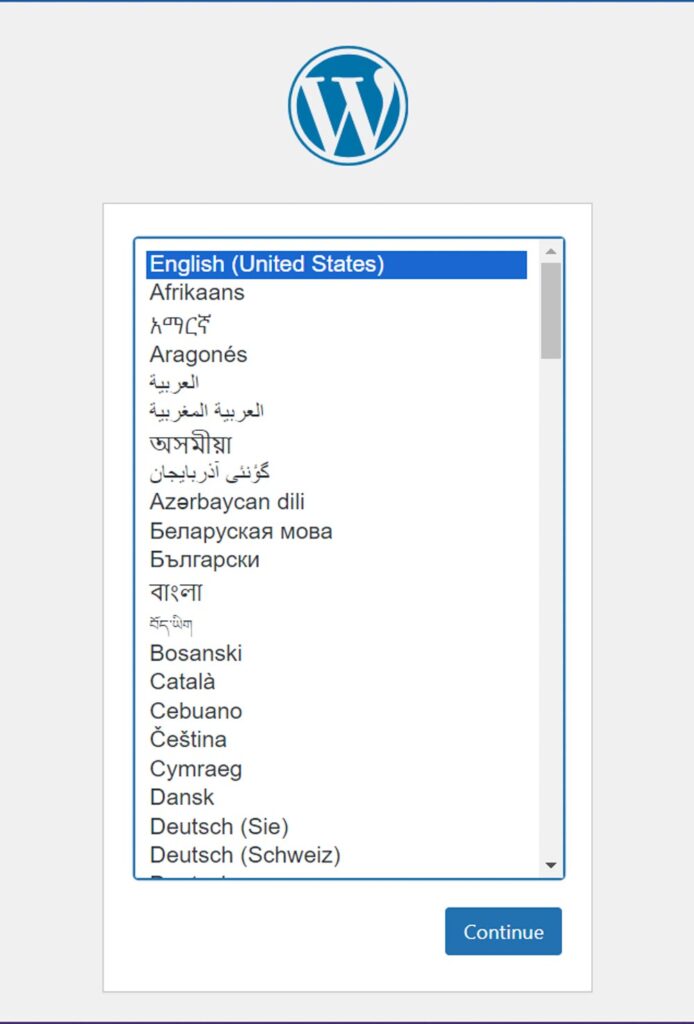
Bây giờ, bạn sẽ cần nhập thông tin đăng nhập cho cơ sở dữ liệu, chẳng hạn như
- Tên cơ sở dữ liệu (tên cơ sở dữ liệu được tạo trong phpMyAdmin)
- Tên người dùng (đặt nó thành “root”)
- Mật khẩu (để trống)
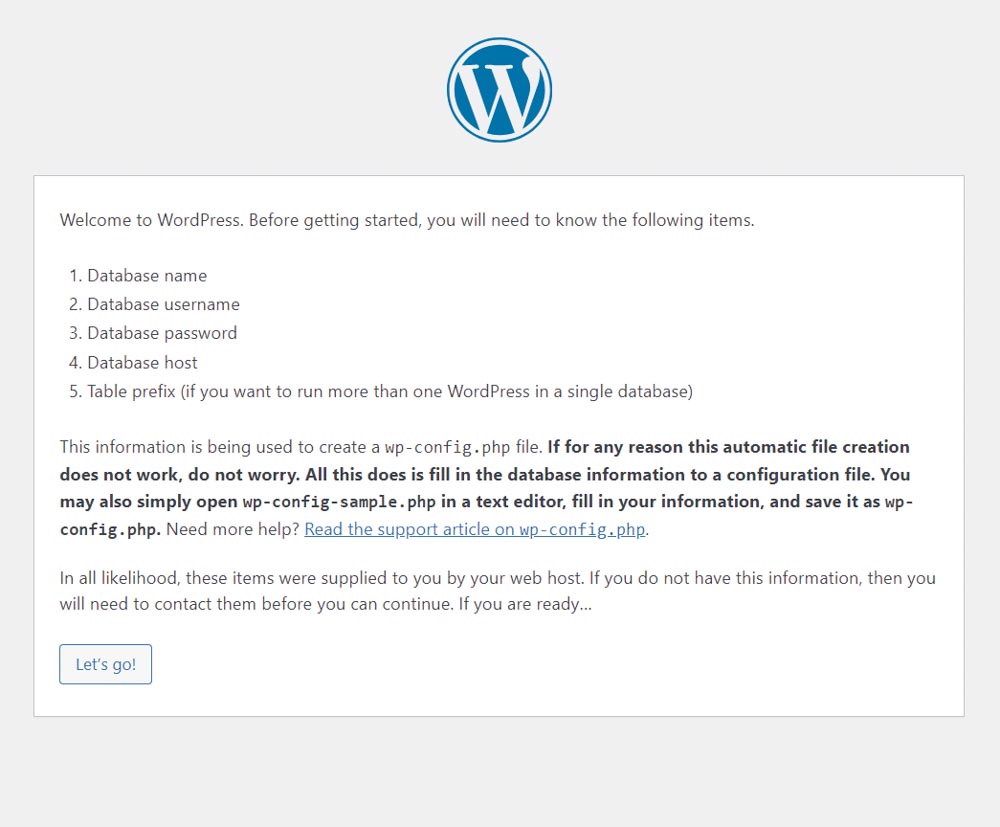
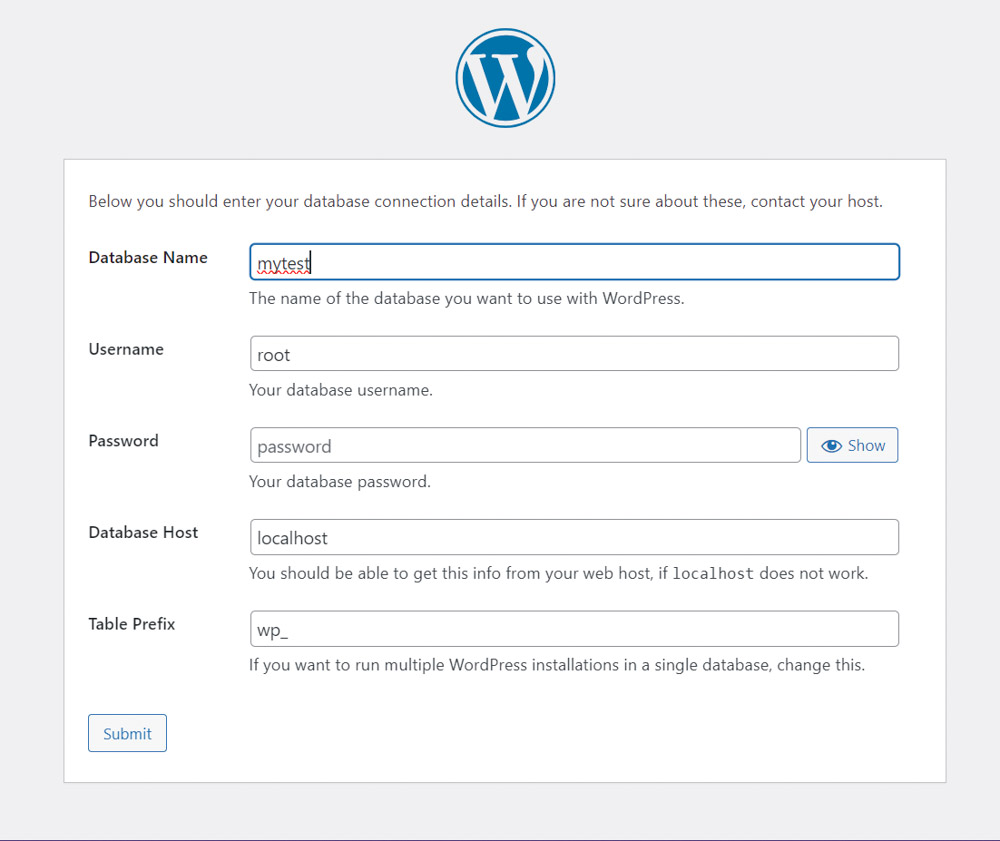
Đối với người dùng Windows, WordPress sẽ tự động ghi lại thông tin này trong một tệp wp-config.php. Hoàn thành phần còn lại của quá trình cài đặt.
Bây giờ, bạn sẽ thấy một cài đặt WordPress mới đang chạy trên localhost của bạn.
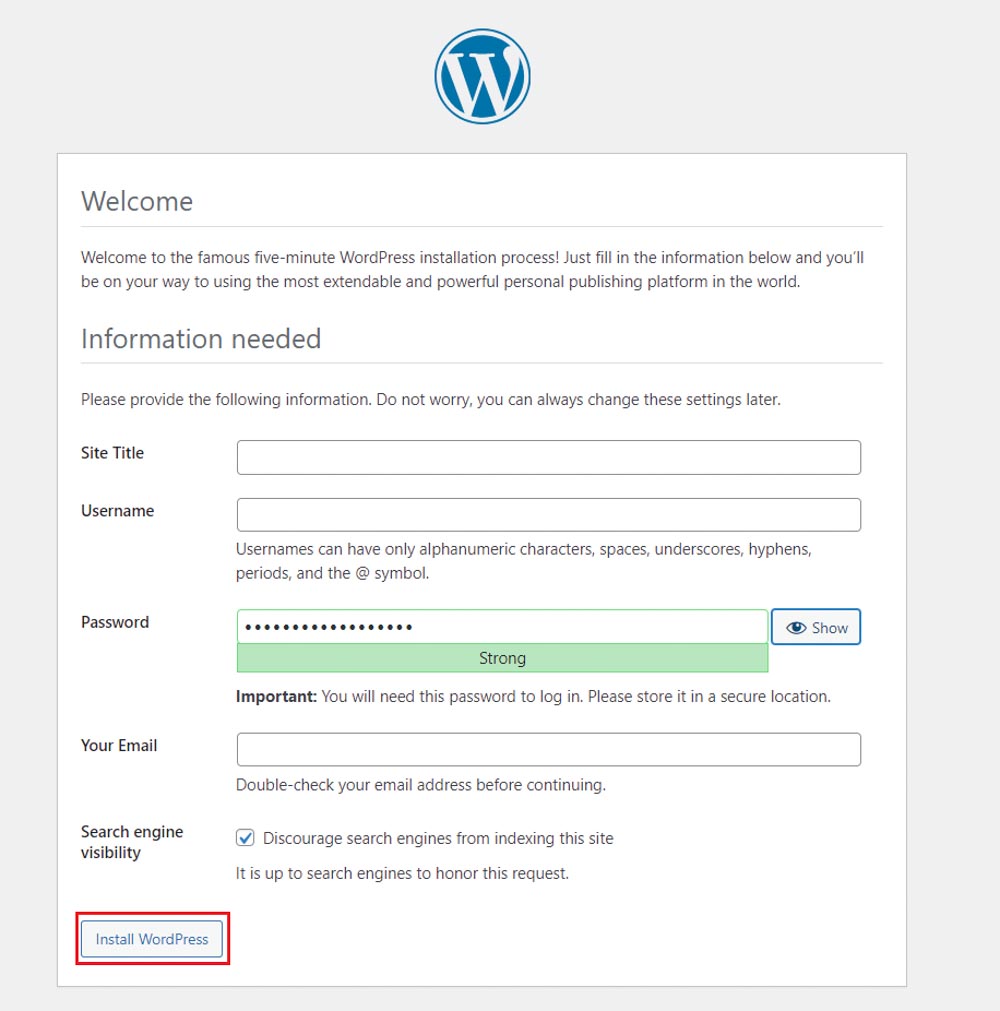
Và đó là nó! Bây giờ bạn có thể làm việc với WordPress cục bộ và kiểm tra trang web của mình mà không ảnh hưởng đến hiệu suất trực tiếp.
Làm cách nào để thêm chủ đề và plugin trên Localhost?
Khi bạn chạy WordPress cục bộ, bạn sẽ có thể cài đặt bất kỳ chủ đề hoặc plugin WordPress nào trên localhost.
Bây giờ, có hai cách để cài đặt các chủ đề và plugin WordPress trên localhost.
Cài đặt Plugins
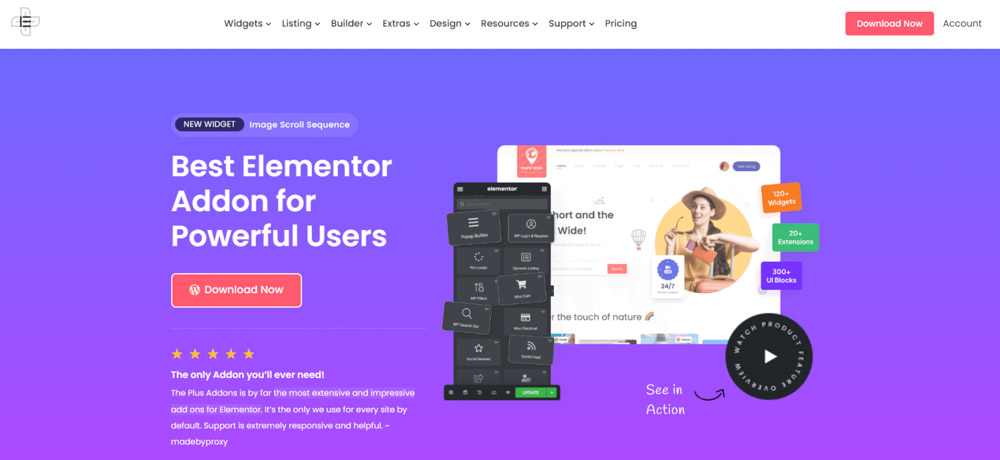
Trong phương pháp đầu tiên, hãy truy cập liên kết http://localhost/ten-website-cua-ban/wordpress/wp-admin và nhập thông tin đăng nhập trang web được tạo trong khi thiết lập WordPress cục bộ. Trên bảng điều khiển WordPress, đi tới Plugins > Add New và tìm kiếm plugin bạn muốn cài đặt.
Trong phương pháp thứ hai, bạn có thể cài đặt plugin với quyền truy cập vào tệp zip của nó. Nếu bạn có tệp zip cho plugin, hãy chuyển đến thư mục XAMPP > htdocs > trang web của bạn > WordPress > các plugin > wp-content. Tại đây, sao chép và dán tệp zip của plugin, giải nén tệp và plugin sẽ được cài đặt cho trang web cục bộ của bạn.
Nếu bạn đang tìm kiếm một plugin đáng tin cậy cho trang web WordPress của mình, The Plus Addons for Elementor là sự bổ sung hoàn hảo cho trang web của bạn.
Plugin tất cả trong một này là một bộ công cụ hoàn chỉnh gồm 120+ addon cho Elementor cho phép bạn thêm một loạt các tính năng và chức năng độc đáo vào trang web của mình.
Từ việc thêm thiết kế tùy chỉnh và nội dung đáp ứng đến tích hợp các tính năng WooCommerce hoặc nguồn cấp dữ liệu truyền thông xã hội, plugin này cho phép bạn làm tất cả những điều này và hơn thế nữa.
Cài đặt chủ đề
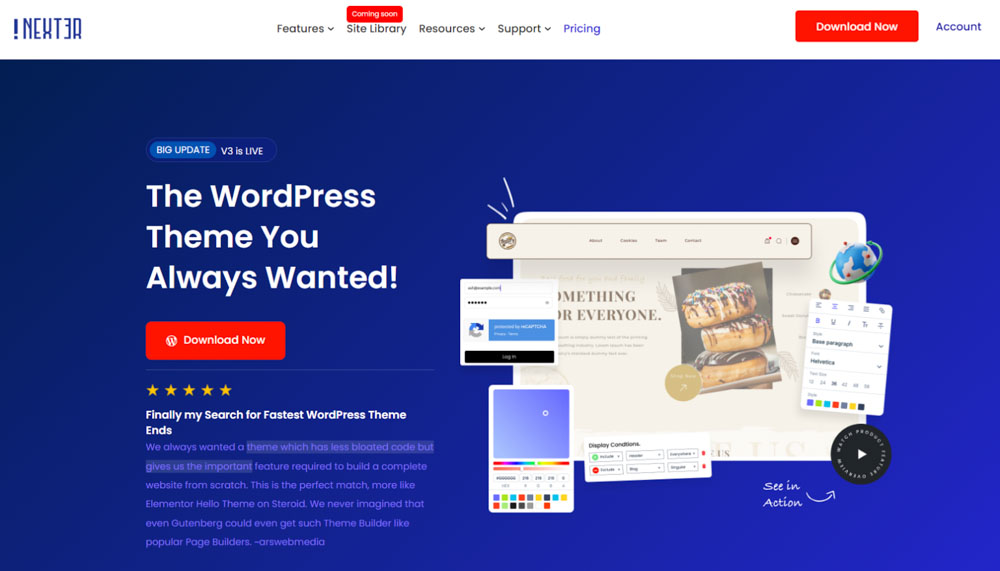
Tương tự, bạn cũng có thể cài đặt các chủ đề, như chủ đề Nexter, vào trang web WordPress cục bộ của bạn.
Truy cập http://localhost/ten-website-cua-ban/wordpress/wp-admin và trên bảng điều khiển WordPress của bạn, hãy chuyển đến Giao diện > Chủ đề. Tại đây, bạn có thể tìm kiếm Nexter, đây là một chủ đề tất cả trong một cho trang web WordPress của bạn.
Đây là một chủ đề nhanh như chớp với thiết kế tối thiểu và mã nhẹ không tăng thêm trọng lượng cho trang web của bạn. Hơn nữa, nó có một thư viện phong phú gồm các mẫu thiết kế sẵn sàng sử dụng, trình tạo đầu trang và chân trang, trình tạo WooCommerce, phong cách toàn cầu và nhiều tùy chỉnh để tạo một trang web tuyệt đẹp.
Ngoài ra, bạn cũng có thể tải xuống một chủ đề nếu bạn có quyền truy cập vào tệp zip của nó. Chỉ cần đi đến thư mục XAMPP và xác định vị trí htdocs > trang web của bạn > WordPress > wp-content > themes. Giải nén tệp zip của chủ đề tùy chỉnh của bạn trong thư mục này và nó sẽ được cài đặt cho trang web cục bộ của bạn.
Cách gỡ cài đặt WordPress trên Máy chủ cục bộ
Đã hoàn thành thử nghiệm trang web WordPress của bạn và không cần nó có sẵn cục bộ nữa? Quá trình gỡ cài đặt WordPress trên localhost khá đơn giản.
Tất cả những gì bạn cần làm là mở Bảng điều khiển trên máy tính Windows và đi tới Chương trình. Tại đây, tìm ứng dụng XAMPP và nhấn nút gỡ cài đặt.
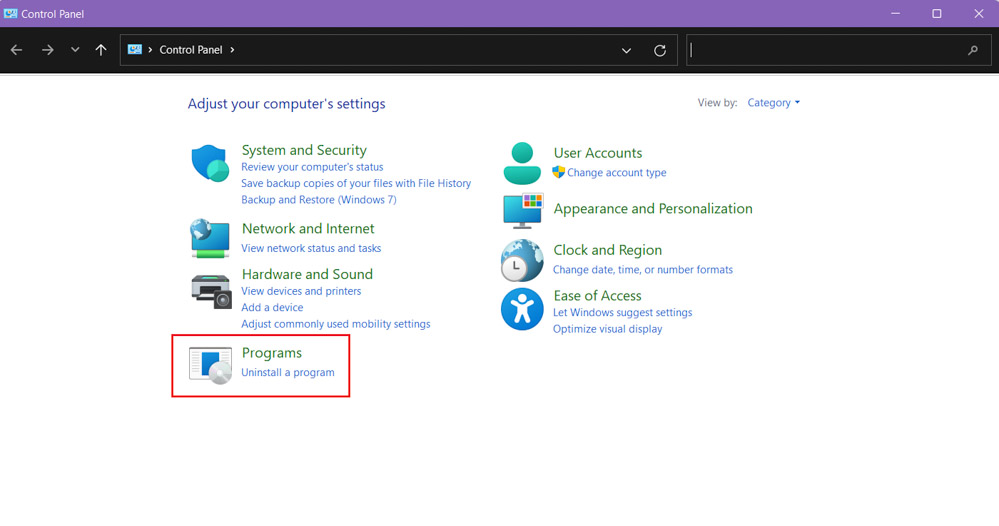
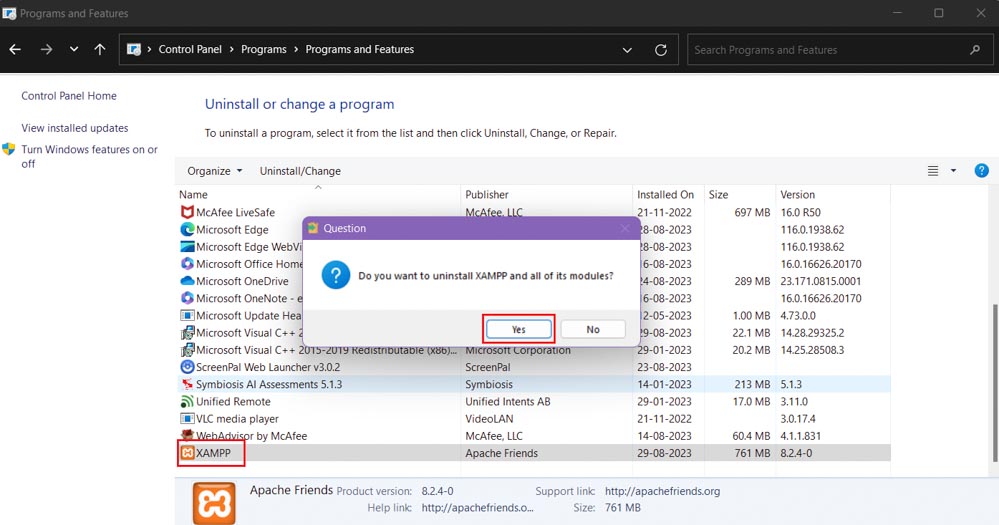
Thao tác này sẽ gỡ cài đặt XAMPP khỏi máy chủ. Tiếp theo, đi tới Ứng dụng và Tính năng trên hệ thống của bạn, tìm ứng dụng XAMPP và gỡ cài đặt nó.
Cuối cùng, để xóa tất cả các tệp khỏi máy tính của bạn, hãy tìm tệp uninstall.exe cho XAMPP từ thư mục C: \ xampp trên máy tính.
Chạy tệp để xóa tất cả các tệp và tính năng XAMPP.
Bài viết gần đây
Sản phẩm nổi bật
-
 Microthemer v7.3.2.3 – WordPress Visual CSS Editor
99.000 ₫
Microthemer v7.3.2.3 – WordPress Visual CSS Editor
99.000 ₫
-
 Axtra v2.6 – Digital Agency Creative Portfolio Theme
120.000 ₫
Axtra v2.6 – Digital Agency Creative Portfolio Theme
120.000 ₫
-
 StreamVid v6.0.6 – Streaming Video WordPress Theme
99.000 ₫
StreamVid v6.0.6 – Streaming Video WordPress Theme
99.000 ₫
-
 Streamit WP v3.4.8 – Video Streaming WordPress Theme + RTL
99.000 ₫
Streamit WP v3.4.8 – Video Streaming WordPress Theme + RTL
99.000 ₫
-
 QSM Advanced Assessment v1.2.3
99.000 ₫
QSM Advanced Assessment v1.2.3
99.000 ₫
-
 FluentCommunity Pro v1.1.0
99.000 ₫
FluentCommunity Pro v1.1.0
99.000 ₫
-
 Organio v1.5.9 – Organic Food Store WordPress
99.000 ₫
Organio v1.5.9 – Organic Food Store WordPress
99.000 ₫
-
 HiStudy v2.8.2 – Education WordPress Theme
120.000 ₫
HiStudy v2.8.2 – Education WordPress Theme
120.000 ₫