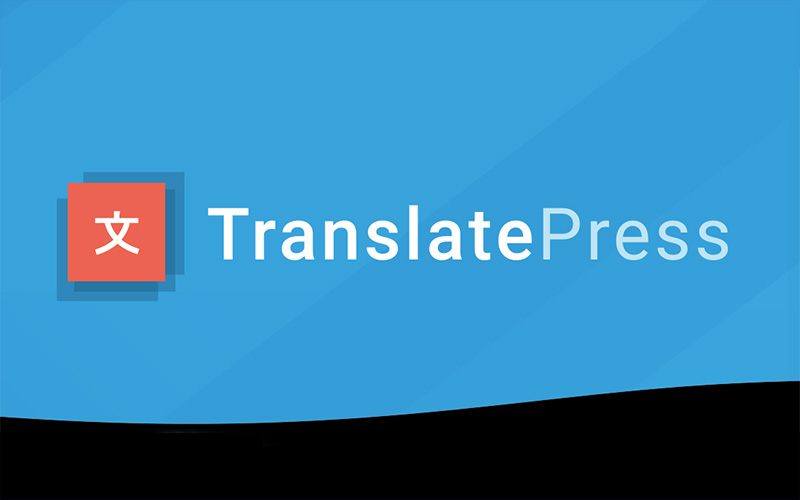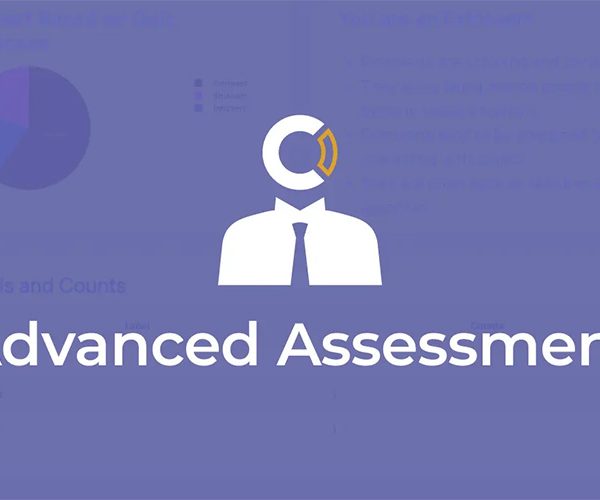Cách dịch email WooCommerce – TranslatePress
Nếu bạn sở hữu một nền tảng Thương mại điện tử đa ngôn ngữ và sử dụng WordPress và WooCommerce để chạy nền tảng đó, có thể bạn đã gặp phải vấn đề dịch email WooCommerce. Chúng tôi biết điều này từ trải nghiệm trực tiếp vì đây là một trong những câu hỏi mà chúng tôi liên tục nhận được từ khách hàng. Vì vậy, làm cách nào để dịch email WooCommerce?
Vâng, hãy nói về điều này trong bài viết blog này.
Tôi chắc rằng bạn đã biết tầm quan trọng của các email WooCommerce gửi đối với cả bạn và khách hàng của bạn. Những email này giúp người dùng luôn cập nhật và yên tâm rằng hành động của họ trên trang web của bạn đã được thực hiện. Đây là những email xác nhận việc đăng ký, đơn đặt hàng, thanh toán, đặt lại mật khẩu, v.v. Đồng thời, WooCommerce cũng giúp bạn theo dõi hành động của người dùng, gửi email cho bạn (hoặc quản trị viên) về đơn hàng mới, thanh toán, v.v.
Bây giờ, khi bạn chuyển cửa hàng của mình sang đa ngôn ngữ, đó là lúc mọi thứ trở nên phức tạp một chút. Rất có thể bạn cũng muốn dịch những email này, có cân nhắc lựa chọn ngôn ngữ ưa thích của mỗi người dùng.
Như đã nói, hãy để tôi làm sáng tỏ một chút về vấn đề này và giải thích cách các bản dịch email này hoạt động khi bạn sử dụng một trong những plugin đa ngôn ngữ thân thiện nhất của WordPress, TranslatePress.
Cách TranslatePress xử lý bản dịch email WooCommerce
Vì vậy, trước khi chúng ta tìm hiểu cách dịch email WooCommerce theo cách thủ công và chỉnh sửa từng ngôn ngữ bằng TranslatePress, hãy để tôi chỉ cho bạn cách plugin xử lý những email này.
Trước hết, có hai loại email mà WooCommerce gửi:
- Email được gửi đến khách hàng trên trang web của bạn khi họ thực hiện một hành động nhất định (chẳng hạn như mua hàng, ủy quyền thanh toán, đặt hàng trước, v.v.);
- Email được gửi đến quản trị viên hoặc người quản lý cửa hàng của trang web (như thông báo đơn hàng mới, thông báo đơn hàng không thành công, v.v.).
Theo mặc định, TranslatePress quản lý hai trường hợp này khác nhau, vì vậy chúng ta hãy xem xét từng trường hợp riêng lẻ.
Dịch email khách hàng WooCommerce
Đối với các email WooCommerce gửi cho khách hàng của bạn, TranslatePress sử dụng ngôn ngữ mà mỗi người dùng đã duyệt trang web của bạn lần cuối để tìm bản dịch.
Do đó, đối với người dùng đã đăng nhập, ngôn ngữ ưa thích của họ sẽ tự động được cập nhật thành ngôn ngữ cuối cùng họ truy cập trang web. Do đó, email WooCommerce sẽ được gửi bằng cùng ngôn ngữ đó.
Đối với các trang web không yêu cầu đăng nhập trước khi mua, TranslatePress sẽ sử dụng ngôn ngữ được chọn trên trang thanh toán tại thời điểm đặt hàng để xác định tùy chọn của người dùng. Đây là ngôn ngữ được sử dụng để gửi email cho loại người dùng này.
Nếu bạn không có bộ chọn ngôn ngữ trên trang web của mình để khách hàng có thể dễ dàng chọn ngôn ngữ ưa thích thì đây là hướng dẫn về cách thêm trình chuyển đổi ngôn ngữ trong WordPress.
Dịch email quản trị viên/quản lý cửa hàng WooCommerce
Đối với các email được gửi đến quản trị viên trang web hoặc người quản lý cửa hàng, họ sẽ sử dụng ngôn ngữ ưa thích của người dùng đó. Nói cách khác, ngôn ngữ mà anh ấy đã tự mình đặt trên hồ sơ của mình từ bảng điều khiển WordPress (Người dùng → Hồ sơ → Ngôn ngữ).
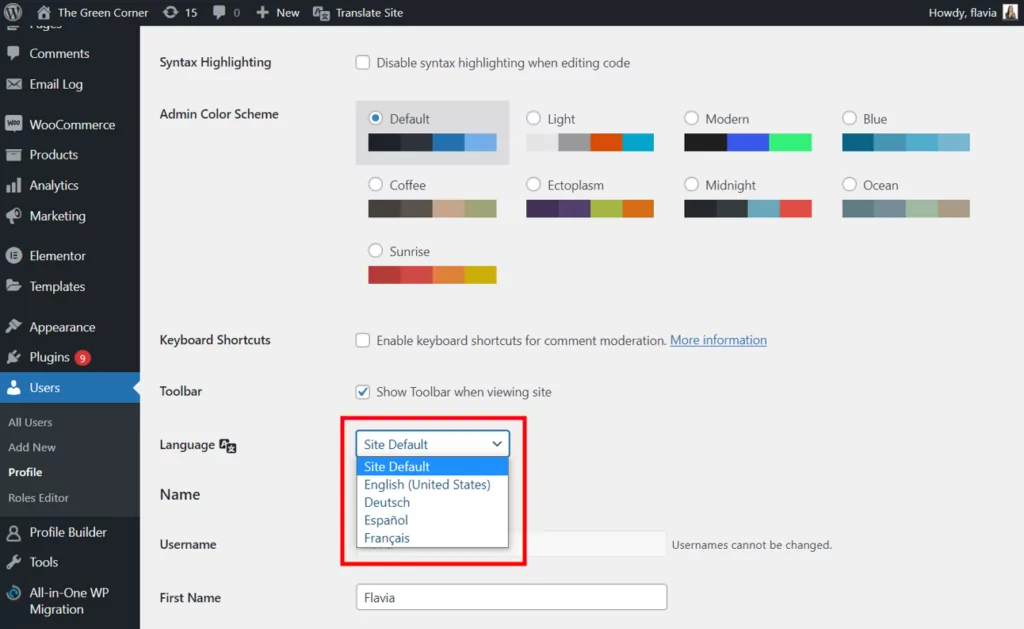
Nếu bạn định cấu hình một email người nhận khác từ WooCommerce → Cài đặt → Emailngôn ngữ bảng điều khiển WordPress của người dùng đó sẽ được sử dụng cho email.
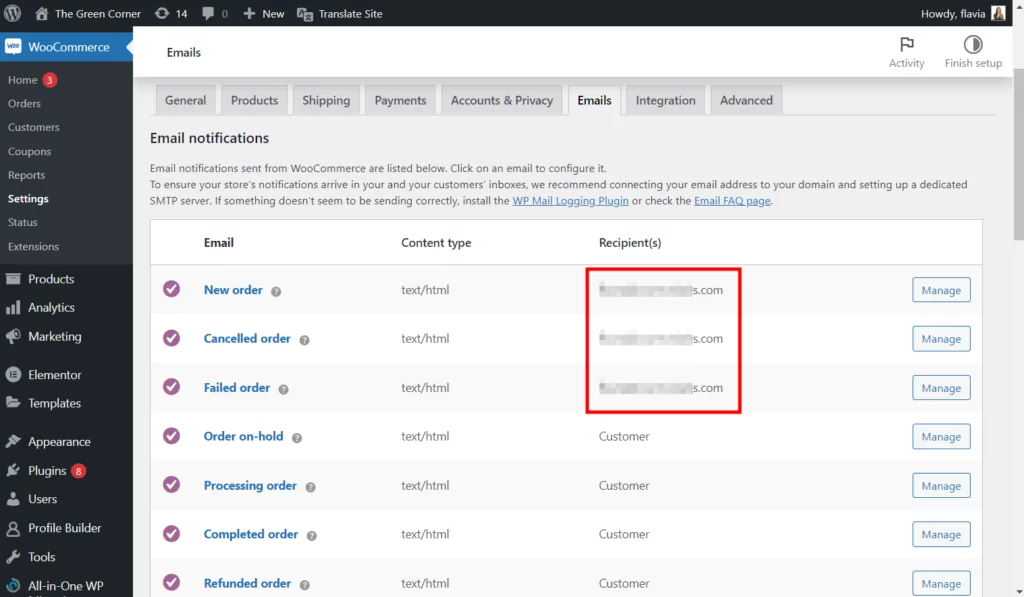
Việc có nhiều người nhận cho loại email này sẽ dẫn đến việc gửi email bằng ngôn ngữ mặc định được thiết lập trong Cài đặt Email cho tất cả người nhận.
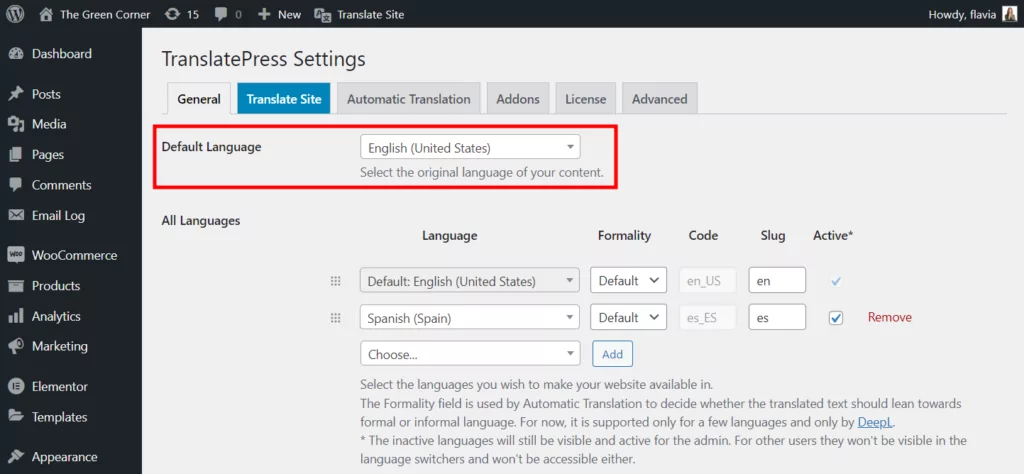
Ghi chú: Trong trường hợp ngôn ngữ được đặt cho hồ sơ quản trị viên không được định cấu hình trong DịchCài đặt báo chí đồng thời, một lần nữa ngôn ngữ mặc định sẽ được sử dụng.
Cách dịch email WooCommerce
Trước tiên, bạn sẽ cần một plugin dịch thuật để xử lý công việc này. Vì vậy, bước đầu tiên để dịch email WooCommerce là cài đặt và kích hoạt TranslatePress trên trang web của bạn.
1. Cài đặt TranslatePress và thiết lập ngôn ngữ
Với mục đích của bài đăng blog này, là bản dịch email WooCommerce, bạn có thể sử dụng phiên bản TranslatePress miễn phí có sẵn để tải xuống tại WordPress.org.
Nếu muốn khám phá các chức năng bổ sung khác, chẳng hạn như dịch sên URL hoặc các thành phần SEO, bạn sẽ phải mua gói chuyên nghiệp từ đây.
Khi bạn đã chọn plugin, hãy cài đặt nó giống như bất kỳ plugin nào khác trên trang web của bạn, từ bổ sung phần của bảng điều khiển WordPress.
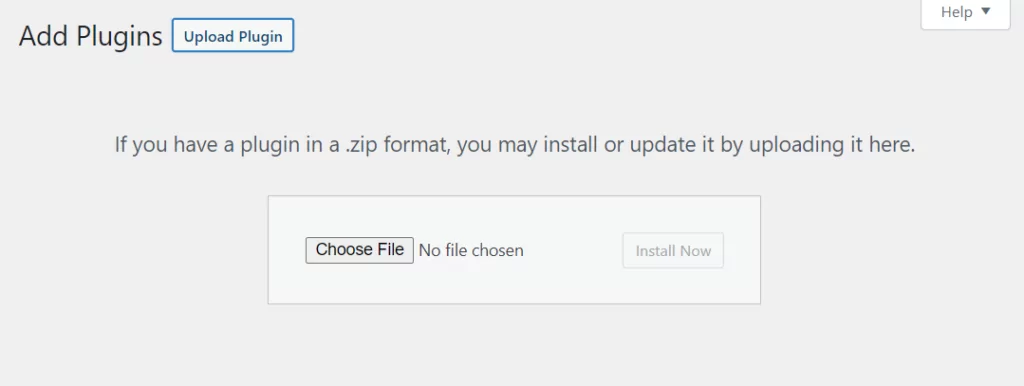
Tiếp theo, đi đến Cài đặt → TranslatePress để thêm ngôn ngữ của bạn. Chọn ngôn ngữ mặc định của bạn rồi thêm (các) ngôn ngữ phụ của bạn từ danh sách thả xuống.
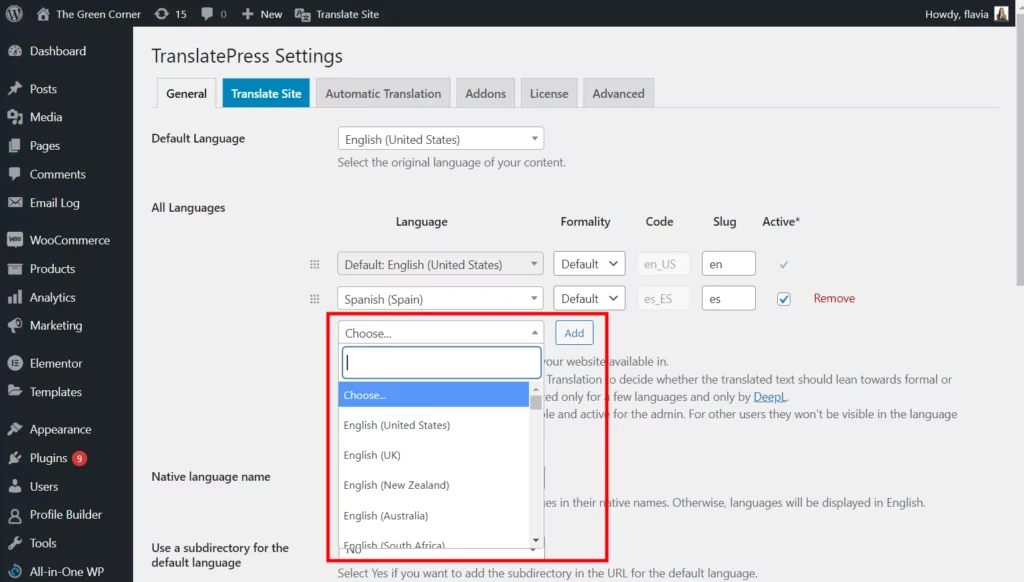
Đừng quên bấm vào Thêm vào một khi bạn đã thực hiện lựa chọn của mình. Sau đó đánh Lưu thay đổi từ cuối trang khi bạn hoàn tất.
2.1. Tự động dịch email WooCommerce
Nếu không cần tùy chỉnh quá nhiều, bạn có thể dễ dàng thiết lập dịch tự động trên trang web của mình và để TranslatePress thực hiện công việc cho bạn.
WooCommerce cung cấp danh sách đầy đủ các gói ngôn ngữ cho nhiều ngôn ngữ mà bạn có thể dịch trang web của mình sang. Do đó, nếu bạn đang sử dụng email WooCommerce mặc định, bản dịch sẽ được tìm nạp từ gói ngôn ngữ thích hợp dựa trên các quy tắc được trình bày trong phần trước.
Nhưng điều gì sẽ xảy ra nếu bạn đã tùy chỉnh các email có nội dung của riêng mình từ WooCommerce → Cài đặt → Email chuyển hướng?
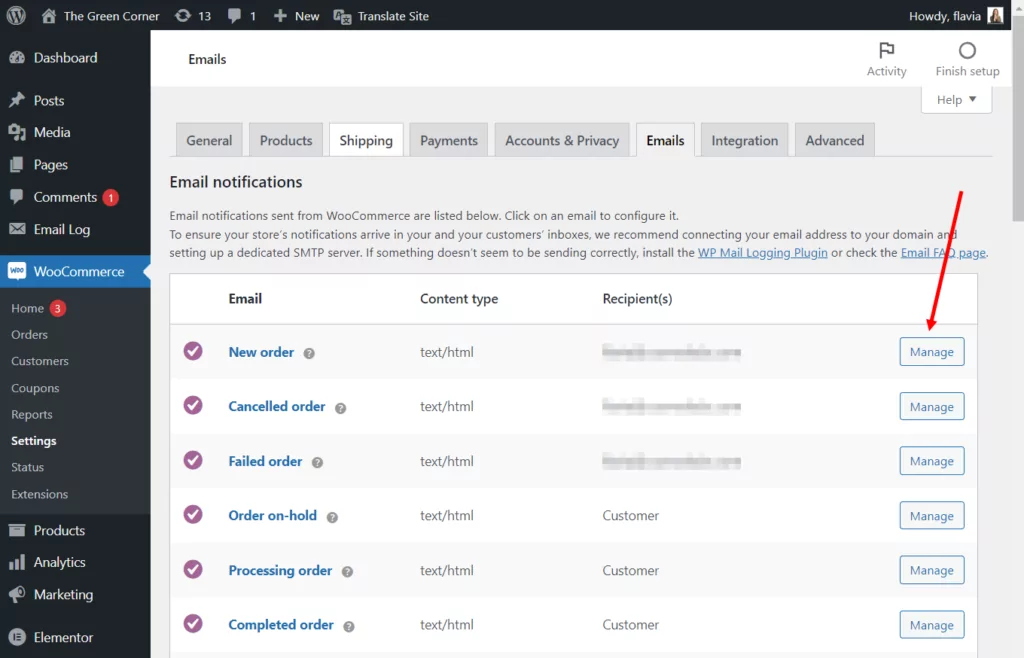
Trong trường hợp này, TranslatePress sẽ sử dụng Bản dịch tự động tính năng để xử lý các bản dịch email WooCommerce đó.
Để bật dịch tự động trên trang web của bạn, hãy truy cập Cài đặt → TranslatePress → Dịch tự động chuyển hướng. Đặt chức năng thành Đúng từ trình đơn thả xuống và nhiều cài đặt khác sẽ được hiển thị.
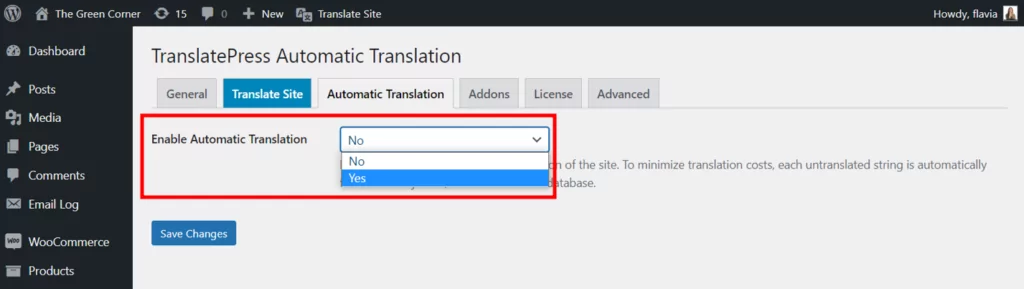
Tiếp theo, bạn sẽ cần chọn công cụ dịch ưa thích của mình và nhận khóa API. Nếu bạn cần trợ giúp một chút về vấn đề này, bạn có thể xem các hướng dẫn này để lấy:
Đừng quên lưu các thay đổi của bạn khi bạn hoàn tất. Bây giờ, email tùy chỉnh của bạn cũng sẽ được dịch tự động dựa trên các quy tắc nói trên.
Ghi chú: Bản dịch tự động không phải lúc nào cũng hoàn hảo, vì vậy hãy đảm bảo xem lại chúng trước khi bạn bắt đầu gửi chúng cho khách hàng của mình.
2.2. Dịch thủ công email WooCommerce
Hiện tại, vì dịch tự động không chính xác 100% nên bạn có thể muốn thực hiện theo cách thủ công khi dịch email WooCommerce.
Nhưng cho dù bạn muốn sử dụng bản dịch thủ công ngay từ đầu hay chỉ cần xem lại và điều chỉnh các bản dịch tự động, đây là cách bạn có thể thực hiện.
Mở Trình biên tập bản dịch
Trước tiên, bạn sẽ muốn mở trình soạn thảo bản dịch TranslatePress. Bạn có thể thực hiện việc này bằng cách nhấp vào Dịch trang nút từ mặt trước của trang web của bạn:
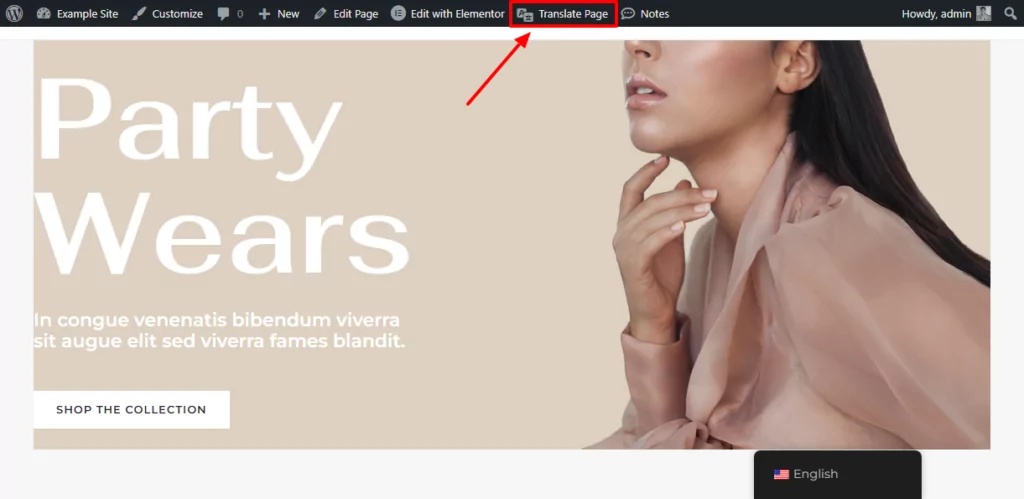
Hoặc là Dịch trang web nút từ bảng điều khiển WordPress của bạn:
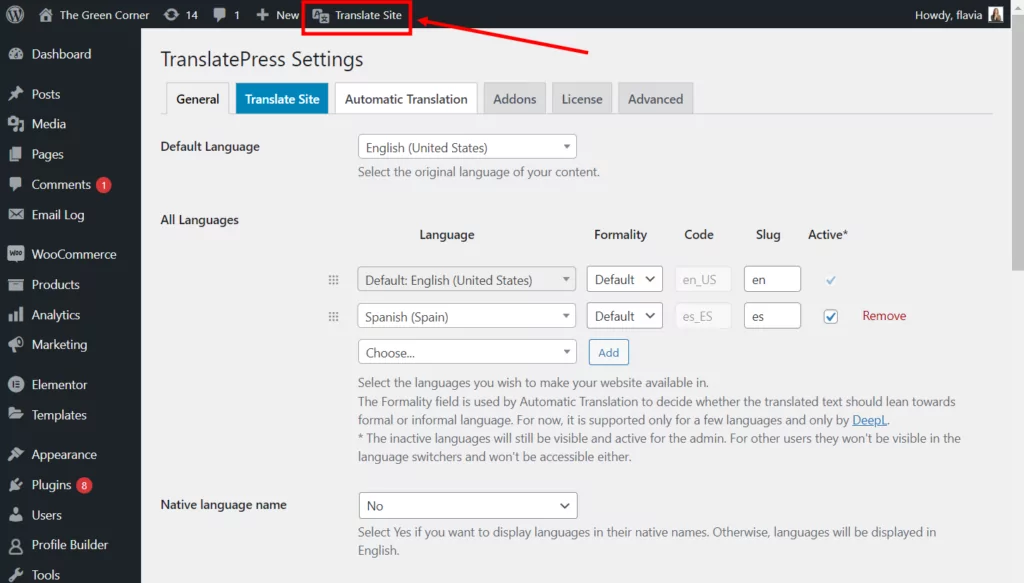
Điều này sẽ mở ra Trình chỉnh sửa dịch trực quan. Khi đã ở đây, hãy chuyển sang Dịch chuỗi tab từ phía bên trái của màn hình.
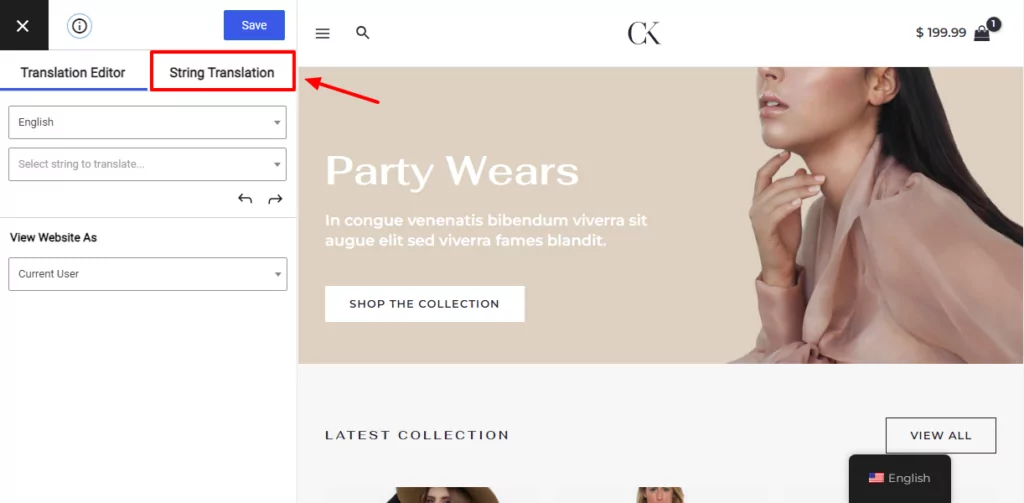
Trong khi Trình chỉnh sửa trực quan là nơi bạn có thể chỉnh sửa bất kỳ nội dung hiển thị nào chỉ bằng cách nhấp vào nội dung đó từ bản xem trước trang web, Trình soạn thảo dịch chuỗi là nơi bạn có thể chỉnh sửa nội dung ẩn không hiển thị ở giao diện người dùng.
Đây là nơi bạn cũng có thể xem danh sách tất cả các bản dịch trên trang web của mình để bạn có thể dễ dàng xem lại chúng và xác định các chuỗi cụ thể bằng giao diện kiểu tìm kiếm & bộ lọc. Tuy nhiên, để thực hiện việc này, bạn cần phải kích hoạt Thường xuyên tab bằng cách đi tới Cài đặt → TranslatePress → Trình độ cao chuyển hướng → Gỡ lỗi phần.
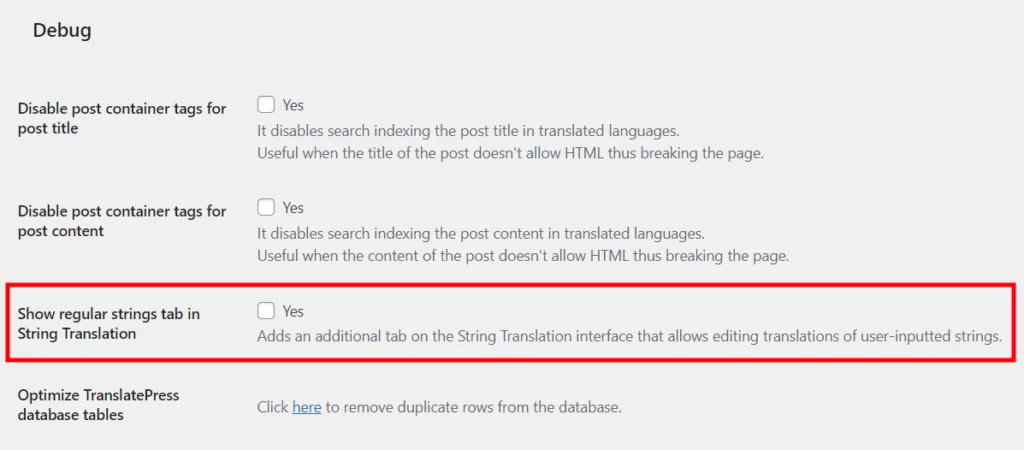
Khi bạn mở Dịch chuỗi trình chỉnh sửa, theo mặc định, TranslatePress sẽ đưa bạn đến Sên chuyển hướng. Vì vậy, để chỉnh sửa email WooCommerce, bạn sẽ phải nhấp vào Email chuyển hướng.
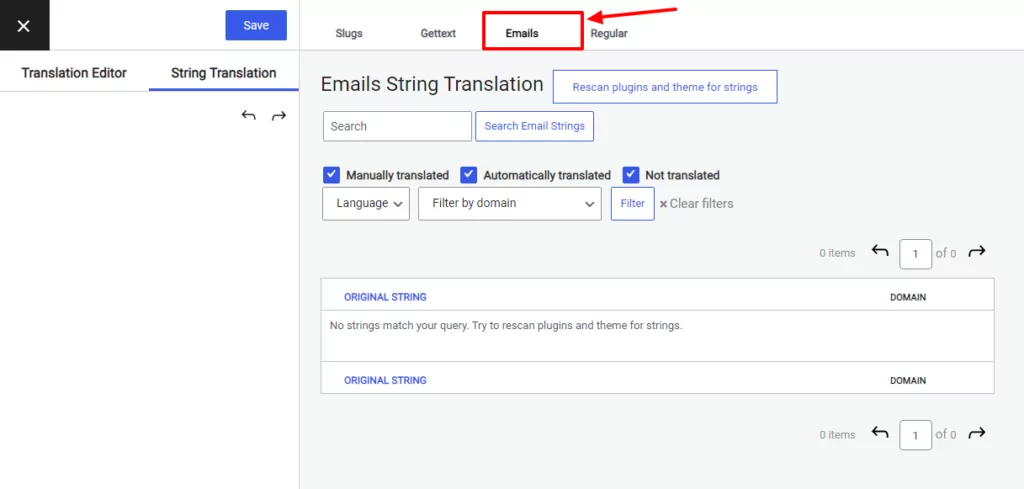
Tiếp theo, nhấp vào Quét lại plugin và chủ đề cho chuỗi cái nút. Điều này đảm bảo rằng tab được điền chính xác tất cả email WooCommerce của bạn.
Sau đó chọn WooCommerce trong Lọc theo tên miền thả xuống và nhấp vào Lọc cái nút.
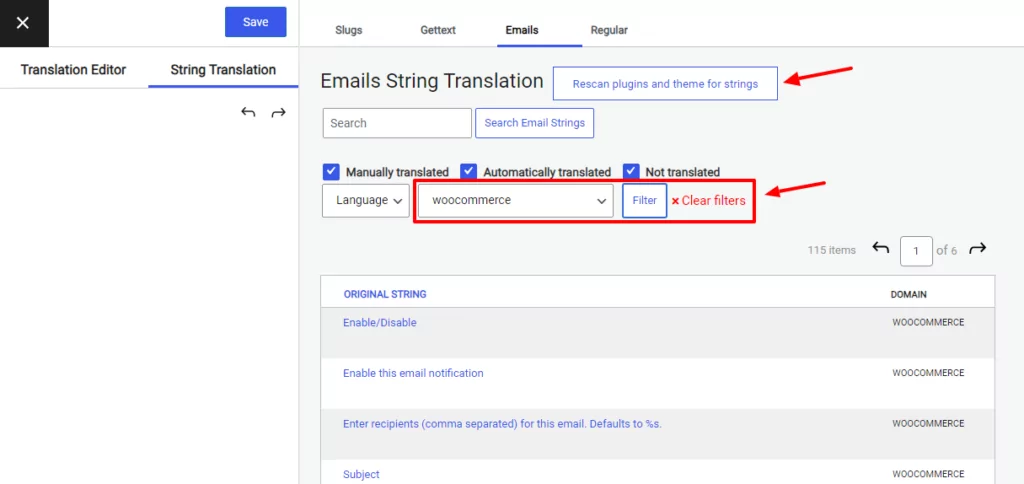
Bây giờ, bạn sẽ có thể xem tất cả các chuỗi được tìm thấy trong email WooCommerce tại đây. Nhưng hãy lưu ý rằng chỉ các chuỗi bản địa hóa của plugin mới được hiển thị. Nếu bạn đã tùy chỉnh một số email WooCommerce mặc định, bạn sẽ tìm thấy những email đó trong phần đã đề cập trước đó Thường xuyên chuyển hướng.
Chỉnh sửa bản dịch email WooCommerce
Để chỉnh sửa bản dịch cho một chuỗi cụ thể, tất cả những gì bạn phải làm là nhấp vào chuỗi đó. Thanh bên dịch ở bên trái bây giờ sẽ hiển thị chuỗi bằng ngôn ngữ gốc và hai (hoặc nhiều) trường để nhập bản dịch.
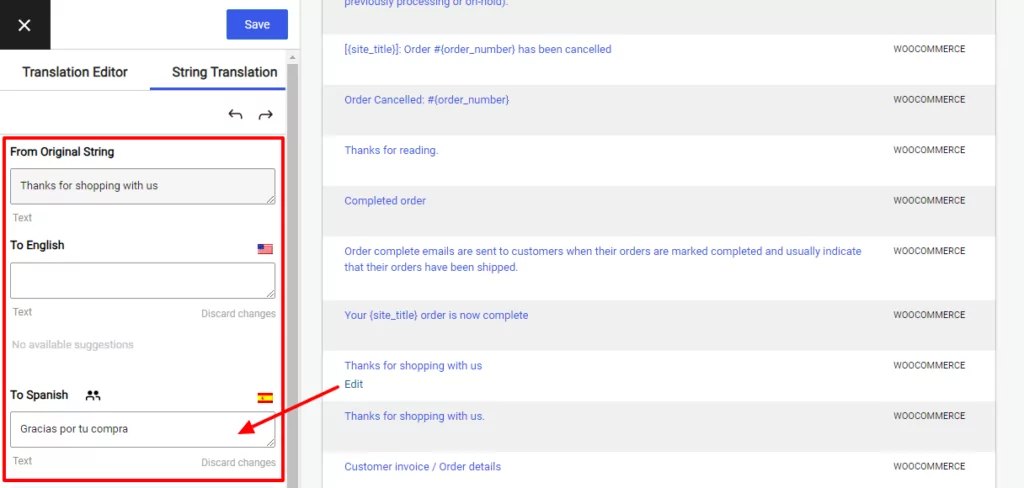
Trường đầu tiên cung cấp cho bạn khả năng sửa đổi văn bản gốc bằng cùng một ngôn ngữ. Đây là trường hợp bạn không chấp thuận lựa chọn từ mặc định của WooCommerce.
Trường thứ hai là nơi bạn muốn điền bản dịch của mình. Nếu bạn đã bật tính năng dịch tự động và chỉ đang xem lại văn bản thì trường này sẽ được điền sẵn. Tuy nhiên, bạn có thể sửa đổi các bản dịch tự động này theo cách thủ công bất kỳ lúc nào từ đây.
Nếu bạn thêm nhiều ngôn ngữ vào trang web của mình, TranslatePress sẽ hiển thị một trường cho từng ngôn ngữ.
Bây giờ bạn có thể lấy từng chuỗi một và dịch từng chuỗi hoặc tìm kiếm một chuỗi cụ thể bằng thanh tìm kiếm. Điều tương tự cũng áp dụng nếu bạn muốn xem lại bản dịch tự động.
Trong ví dụ bên dưới, tôi muốn dịch email WooCommerce gửi cho khách hàng của mình khi đơn hàng của họ hoàn tất. Tôi sẽ dịch nó sang tiếng Tây Ban Nha.
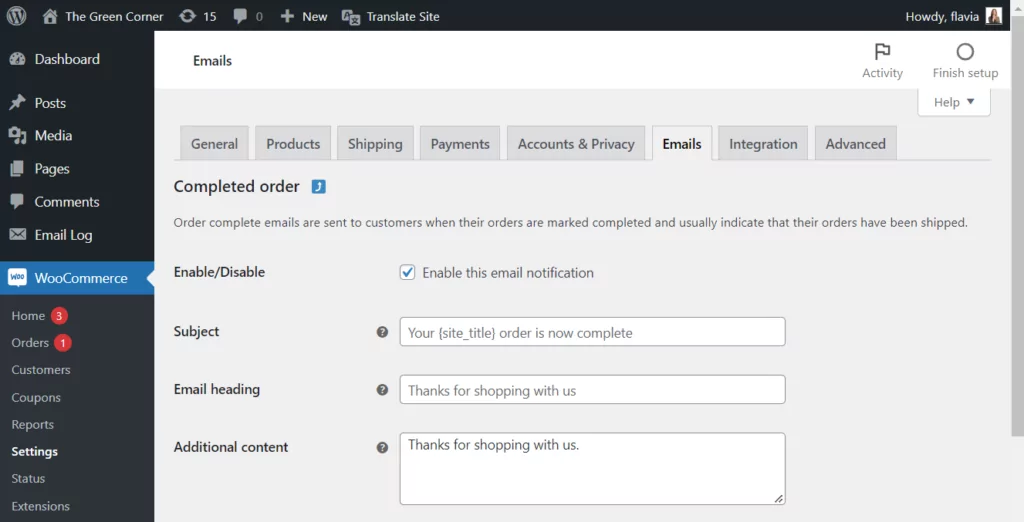
Vì vậy, để tìm các chuỗi cụ thể của email đó, tôi sẽ chỉ tìm kiếm từng chuỗi một trên thanh tìm kiếm. Sau đó, tôi chỉ cần nhấp vào chuỗi đó và thêm bản dịch tiếng Tây Ban Nha vào thanh bên bên trái. Bây giờ tất cả những gì còn lại là nhấp chuột Cứu.
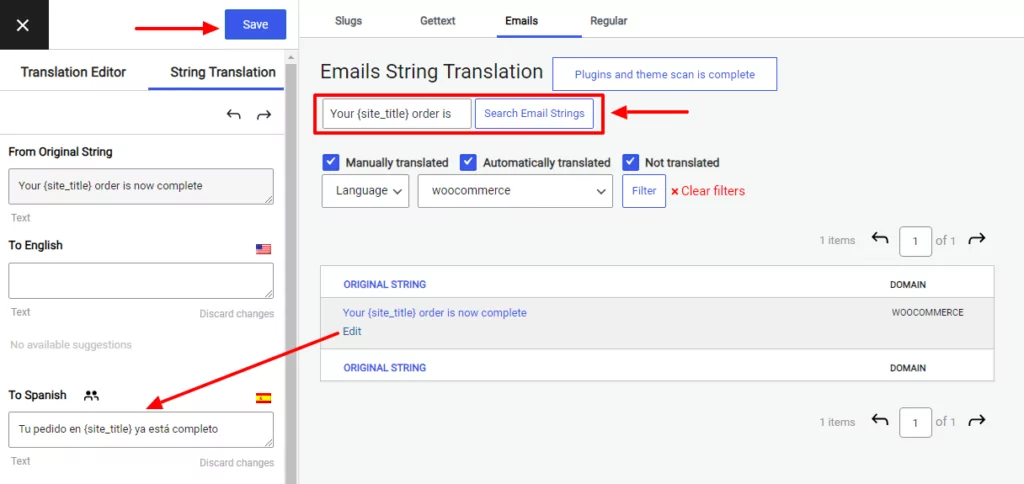
Tiếp theo tôi sẽ làm tương tự cho tất cả các chuỗi trong email đó.
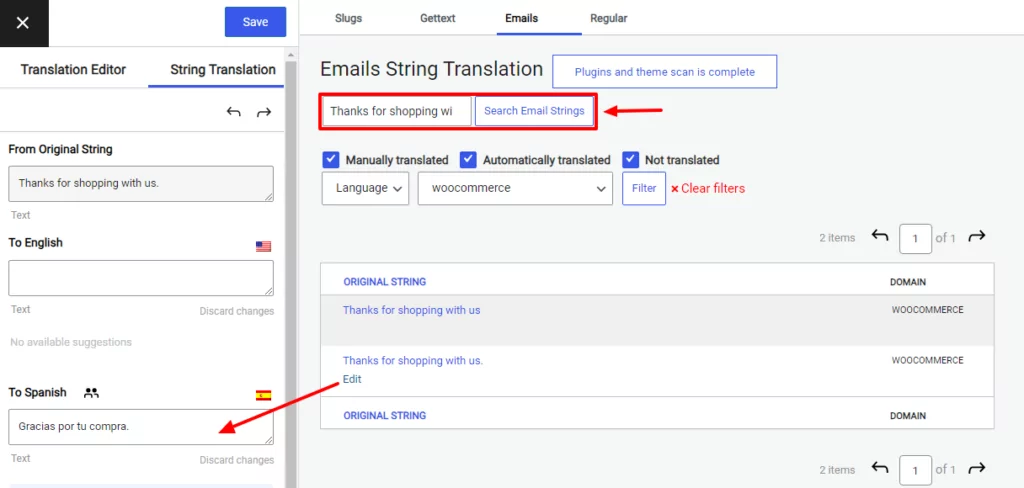
Tôi cũng khuyên bạn nên xem lại phần trước Đơn hàng đã hoàn thành email (hoặc bất kỳ loại email nào bạn đang dịch) được gửi bằng ngôn ngữ mặc định của bạn để đảm bảo bạn không bỏ sót bất kỳ chuỗi nào. Chỉ cần sao chép từng chuỗi trong email đó và dán vào thanh tìm kiếm của Email tab của Dịch chuỗi biên tập viên. Nếu bạn không thể tìm thấy chuỗi ở đó, hãy thử tìm kiếm trong Gettext Và Thường xuyên các tab là tốt.
Bây giờ, khi đơn đặt hàng từ khách hàng nói tiếng Tây Ban Nha hoàn tất, họ sẽ nhận được email này bằng tiếng Tây Ban Nha:
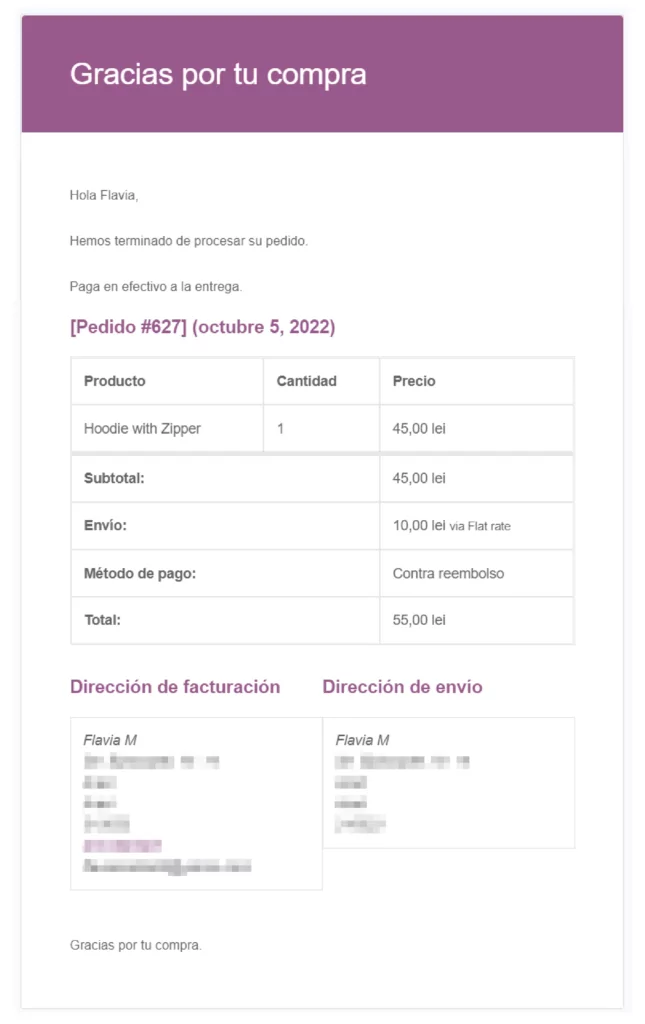
Ghi chú: Cần có phiên bản WooCommerce 6.8.0+ để tính năng này hoạt động bình thường. Đảm bảo bạn có phiên bản mới nhất đang hoạt động trên trang web của mình.
Bắt đầu dịch email WooCommerce ngay hôm nay
Bằng cách sử dụng trình chỉnh sửa Dịch chuỗi, bạn có thể dễ dàng chỉnh sửa bản dịch cho các email WooCommerce mặc định cũng như các bản dịch tùy chỉnh. Điều này giúp bạn đáp ứng tất cả khách hàng của mình, cung cấp cho họ thông tin họ cần bằng ngôn ngữ họ hiểu.
Nhưng ngoài điều đó ra, trình chỉnh sửa tương tự còn cho phép bạn thực hiện dịch cho tất cả các loại nội dung ẩn khác trên trang web của mình, như sên URL, chuỗi gettext và nội dung được hiển thị động. Đây là những chuỗi mà bạn thường không thể nhìn thấy ở giao diện người dùng của trang web và không thể dịch bằng trình chỉnh sửa trực quan. Bạn có thể đọc thêm về mọi thứ bạn có thể làm với trình soạn thảo Dịch chuỗi tại đây.
Và tất nhiên, TranslatePress cũng giúp bạn dễ dàng dịch bất kỳ trang web WordPress nào, cả thủ công và tự động. Vì vậy, nếu bạn cần trợ giúp về vấn đề đó, hãy xem hướng dẫn này về cách tốt nhất để dịch trang web.
TranslatePress
TranslatePress là cách dễ nhất để dịch trang WordPress của bạn. Nó nhanh chóng, sẽ không làm chậm trang web của bạn, hoạt động với BẤT KỲ chủ đề hoặc plugin nào và thân thiện với SEO.
Tải phần bổ trợ
Hoặc tải xuống phiên bản MIỄN PHÍ
Bạn vẫn còn thắc mắc về cách dịch email WooCommerce? Hãy cho chúng tôi biết trong phần bình luận!
Nếu bạn thấy bài đăng này hữu ích, vui lòng xem kênh YouTube của chúng tôi, nơi chúng tôi liên tục tải lên các video hướng dẫn ngắn và dễ làm theo. Bạn cũng có thể theo dõi chúng tôi trên Facebook và Twitter là người đầu tiên biết mỗi lần chúng tôi đăng bài.
Bài viết gần đây
Sản phẩm nổi bật
-
 Microthemer v7.3.2.3 – WordPress Visual CSS Editor
99.000 ₫
Microthemer v7.3.2.3 – WordPress Visual CSS Editor
99.000 ₫
-
 Axtra v2.6 – Digital Agency Creative Portfolio Theme
120.000 ₫
Axtra v2.6 – Digital Agency Creative Portfolio Theme
120.000 ₫
-
 StreamVid v6.0.6 – Streaming Video WordPress Theme
99.000 ₫
StreamVid v6.0.6 – Streaming Video WordPress Theme
99.000 ₫
-
 Streamit WP v3.4.8 – Video Streaming WordPress Theme + RTL
99.000 ₫
Streamit WP v3.4.8 – Video Streaming WordPress Theme + RTL
99.000 ₫
-
 QSM Advanced Assessment v1.2.3
99.000 ₫
QSM Advanced Assessment v1.2.3
99.000 ₫
-
 FluentCommunity Pro v1.1.0
99.000 ₫
FluentCommunity Pro v1.1.0
99.000 ₫
-
 Organio v1.5.9 – Organic Food Store WordPress
99.000 ₫
Organio v1.5.9 – Organic Food Store WordPress
99.000 ₫
-
 HiStudy v2.8.2 – Education WordPress Theme
120.000 ₫
HiStudy v2.8.2 – Education WordPress Theme
120.000 ₫