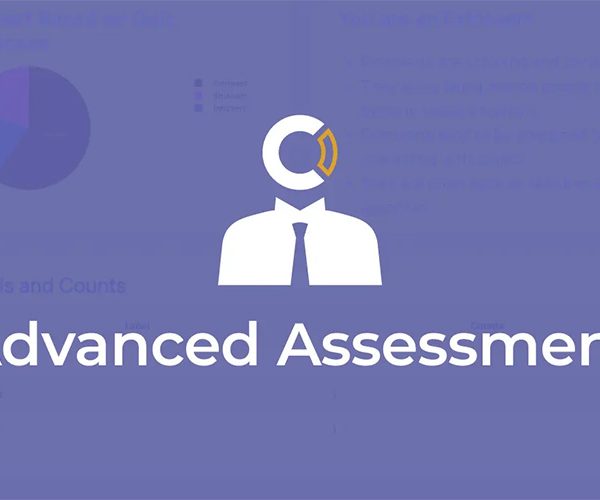So sánh các trình chỉnh sửa hình ảnh WordPress tốt nhất
[ad_1]
Nếu bạn thường xuyên sử dụng hình ảnh trên trang web WordPress của mình, bạn có thể nhận ra một điều: chỉnh sửa hình ảnh trong WordPress thật tệ. Chắc chắn, có một số công cụ cơ bản như cắt xén và xoay. Đối với bất cứ điều gì hơn thế, bạn cần một trình chỉnh sửa hình ảnh mạnh mẽ hơn.
Giải pháp đầu tiên mà hầu hết mọi người nghĩ đến là Photoshop. Mặc dù Photoshop là một công cụ tuyệt vời cho công việc nhưng nó có quá trình học tập khó khăn và có thể tốn kém đối với một số người. Các công cụ miễn phí như GIMP cũng hoạt động tốt nhưng chúng cũng mất rất nhiều thời gian để tìm hiểu. Và với bất kỳ trình chỉnh sửa hình ảnh độc lập nào, bạn sẽ cần phải tải hình ảnh lên lại mỗi lần chỉnh sửa. Nó có thể là một rắc rối về mặt tổ chức.
Tin vui là bạn không cần sử dụng ứng dụng bên ngoài WordPress để xử lý hình ảnh. Có những plugin cho phép bạn thực hiện các chỉnh sửa phức tạp mà không cần rời khỏi quản trị viên WordPress của mình. Các plugin này mở rộng trên các công cụ chỉnh sửa cốt lõi, cho phép bạn thêm lớp phủ, văn bản và hình dạng, điều chỉnh gamma, v.v.
Trong bài viết này, tôi sẽ so sánh hai plugin chỉnh sửa hình ảnh hàng đầu và cho bạn thấy plugin nào tôi nghĩ là trình chỉnh sửa hình ảnh WordPress tốt nhất.
Bắt đầu nào!
WP Paint
Trình chỉnh sửa hình ảnh đầu tiên tôi thử nghiệm là plugin chỉnh sửa hình ảnh dựa trên HTML5 có tên WP Paint.
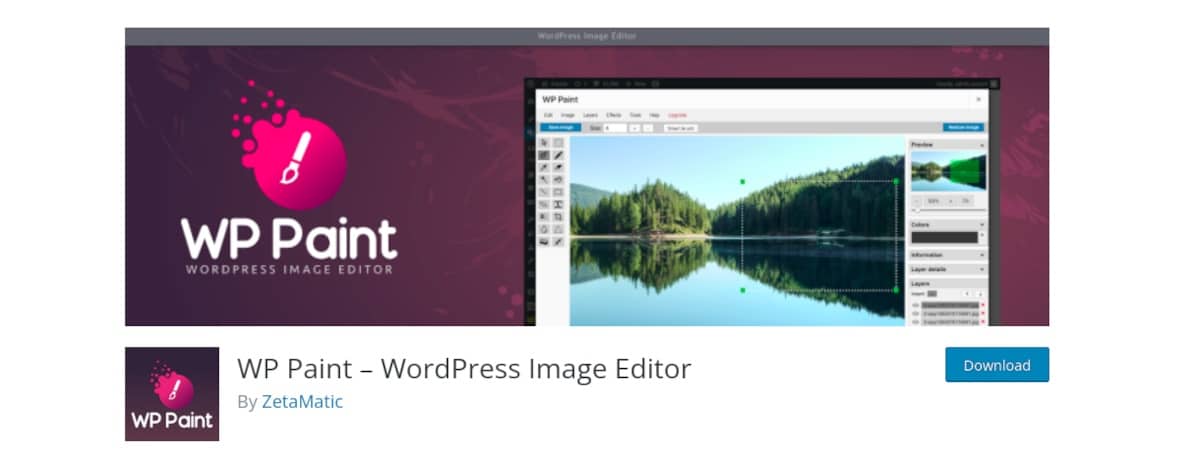
Được phát triển bởi những người ở ZetaMatic, WP Paint mở rộng trình chỉnh sửa hình ảnh cốt lõi của WordPress, cung cấp cho bạn nhiều tính năng chỉnh sửa hơn như:
- Hiệu ứng hình ảnh
- Sửa đổi
- Công cụ chuyển màu
- Bảng công cụ
- Công cụ nhân bản
- Chỉnh sửa màu sắc
- Chữ ký ảnh
- Lớp
- Thao tác ảnh không mất dữ liệu
Bạn cũng có thể thêm hình dạng và văn bản lên trên hình ảnh.
Sử dụng WP Paint
Sau khi cài đặt và kích hoạt WP Paint, bạn điều hướng đến thư viện phương tiện của mình và nhấp vào hình ảnh. Thao tác này sẽ mở cửa sổ hình ảnh thông thường. Ngoài WordPress tiêu chuẩn Chỉnh sửa hình ảnhe, bạn sẽ thấy một nút mới bên cạnh nó: Chỉnh sửa hình ảnh bằng WP Paint. Thao tác này sẽ mở hình ảnh trong cửa sổ chỉnh sửa.
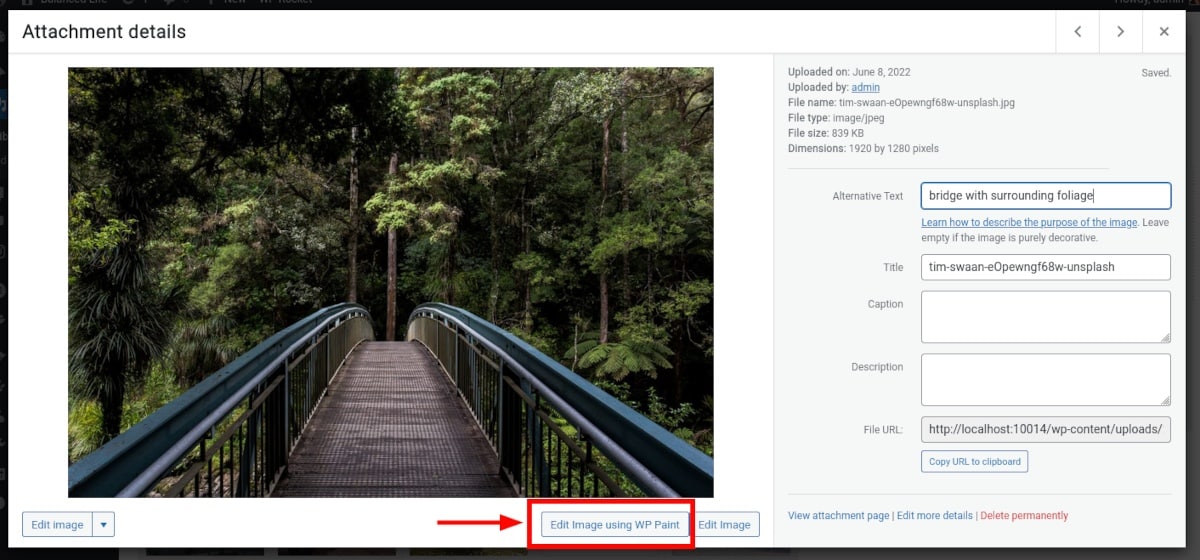
Tương tự như trình chỉnh sửa hình ảnh như Photoshop, bạn sẽ thấy bảng công cụ ở bên trái, cùng với cửa sổ xem trước và bảng điều khiển lớp ở bên phải. Điều đầu tiên tôi thử nghiệm là thêm một số văn bản lên hình ảnh của mình. Sử dụng công cụ Eyedropper, tôi chọn màu từ hình ảnh của mình cho kiểu chữ. Sau đó tôi viết một số văn bản bằng công cụ văn bản và tạo kiểu cho nó trong cửa sổ bật lên.
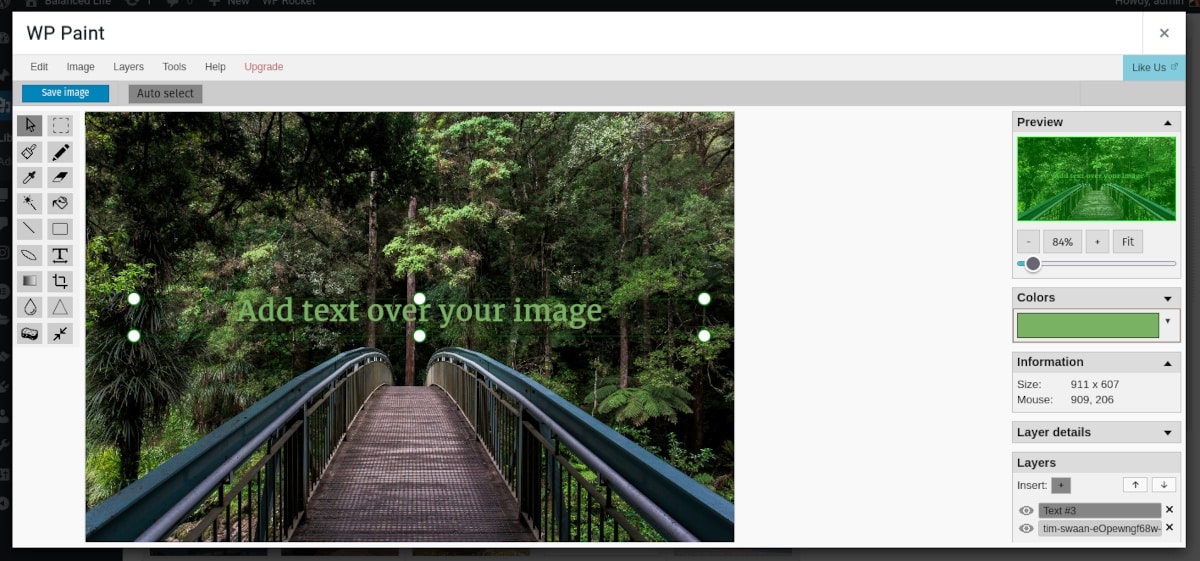
Giao diện tương đối trực quan và quen thuộc với hầu hết các trình chỉnh sửa hình ảnh, tôi không gặp khó khăn gì khi nhận ra các biểu tượng công cụ khác nhau. Tôi nhận thấy một chút khó chịu là các cửa sổ bật lên ẩn một phần hình ảnh và không có cách nào để di chuyển chúng.
Các lớp có thể di chuyển được, vì vậy bạn có thể dễ dàng đặt các đối tượng ở phía trước hoặc phía sau nhau.
Sau khi lưu hình ảnh đã chỉnh sửa, tôi cảm thấy nhẹ nhõm khi biết rằng mình có thể khôi phục hình ảnh đó về bản gốc — ngay cả sau khi thoát khỏi trình chỉnh sửa. Một điều hữu ích là tính năng “Lưu dưới dạng” để cho phép nhiều phiên bản của một hình ảnh trong thư viện phương tiện.
Giá WP Paint
Plugin WP Paint được cài đặt và sử dụng miễn phí. Một số tính năng được liệt kê ở trên chỉ có trong phiên bản Pro mà bạn có thể mua cho một trang web với giá 39,99 USD/năm. Nó cũng có sẵn cho 2-5 trang web với giá 99,99 USD/năm hoặc không giới hạn các trang web với giá 399,99 USD/năm. Họ cũng cung cấp giấy phép trọn đời với giá $699,99.
Photinia
Plugin tiếp theo tôi thử nghiệm là Photinia. Photinia là một công cụ chỉnh sửa dựa trên Javascript cung cấp giao diện người dùng rõ ràng và chức năng mượt mà.
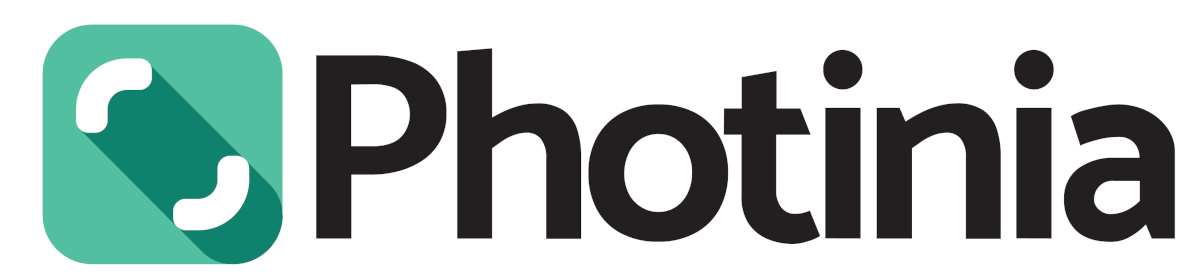
Photinia đi kèm với một bộ tính năng chỉnh sửa phong phú, chẳng hạn như:
- Cắt, lật và xoay
- Thay đổi kích thước
- Phóng
- Điều chỉnh màu sắc
- Bộ lọc
- Tinh chỉnh độ sáng, độ tương phản, độ bão hòa, độ phơi sáng, gamma, v.v.
- Chú thích bằng hình dạng và văn bản
- Biên tập
Photinia cũng cho phép bạn chỉnh sửa nhiều kích cỡ hình ảnh cùng một lúc, do đó bạn không phải lặp lại công việc của mình. Giao diện hoạt động tốt trên thiết bị di động cũng như trên máy tính để bàn. Hiện tại, Photinia hỗ trợ chỉnh sửa file ảnh .jpeg và .png.
Sử dụng Photinia
Bạn sẽ cần mua Photinia từ trang web của họ vì nó hiện không có sẵn trong kho plugin WordPress. Họ cũng cung cấp bản demo miễn phí trên trang web của họ nếu bạn muốn dùng thử trước khi mua.
Sau khi cài đặt và kích hoạt plugin, bạn nên truy cập Cài đặt>Photenia. Bạn có thể chọn xem bạn thích chủ đề tối hay sáng và bạn muốn ẩn nút chỉnh sửa hình ảnh mặc định của WordPress.
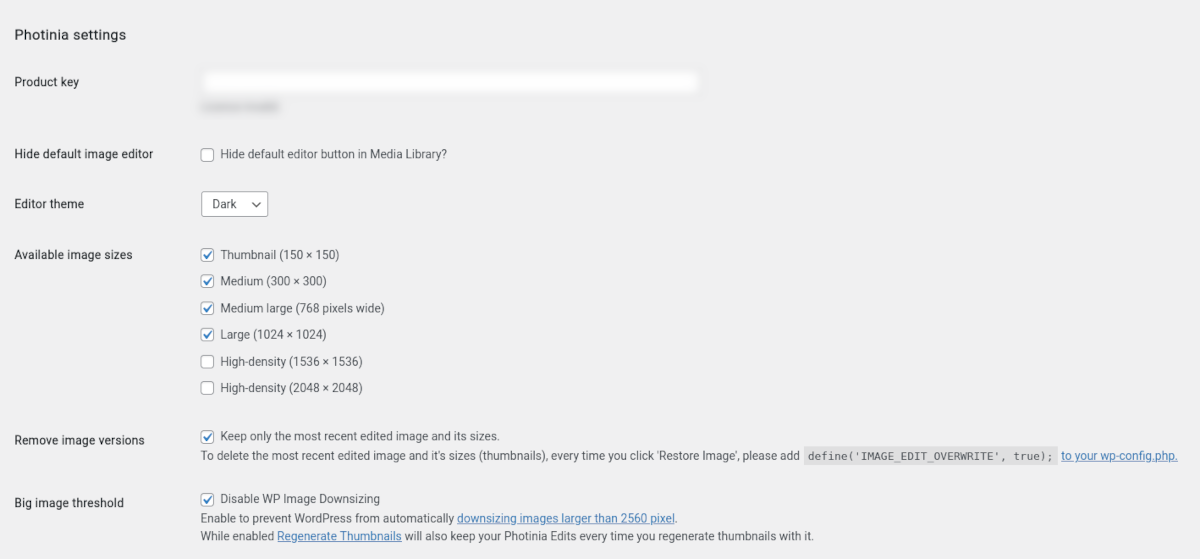
Ngoài ra, bạn có thể chọn các tùy chọn cho các kích thước hình ảnh khác nhau mà bạn muốn cung cấp để chỉnh sửa. Có một cài đặt khác để Xóa phiên bản hình ảnh. Khi được kích hoạt, nó sẽ ghi đè lên các tập tin hình ảnh của bạn mỗi khi bạn thực hiện chỉnh sửa. Bạn sẽ bỏ chọn hộp kiểm nếu bạn muốn lưu các chỉnh sửa trong các tệp riêng biệt.
Photinia hoạt động tương tự như WP Paint: bạn sẽ đến Thư viện phương tiện để chỉnh sửa hình ảnh. Sau khi chọn ảnh xong nhấn vào Chỉnh sửa hình ảnh ở phía bên trái thay vì nút Chỉnh sửa hình ảnh WordPress ở bên phải. Nếu bạn quyết định cung cấp nhiều kích cỡ, bạn cũng sẽ thấy menu thả xuống củ cà rốt bên cạnh nút.
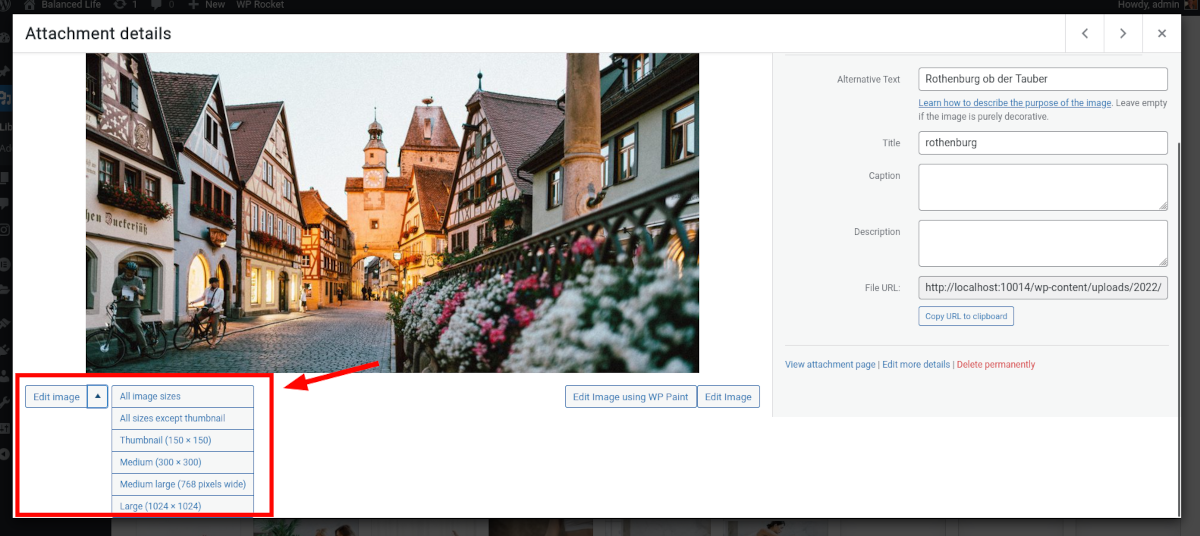
Khi ở trong trình chỉnh sửa, bạn sẽ nhận thấy một giao diện người dùng sạch sẽ, gọn gàng, trong đó trọng tâm là chính hình ảnh. Menu chọn công cụ ở bên trái và cài đặt cho từng công cụ xuất hiện bên dưới hình ảnh khi chỉnh sửa. Các thanh trượt của công cụ Finetune rất mượt mà và dễ điều chỉnh.
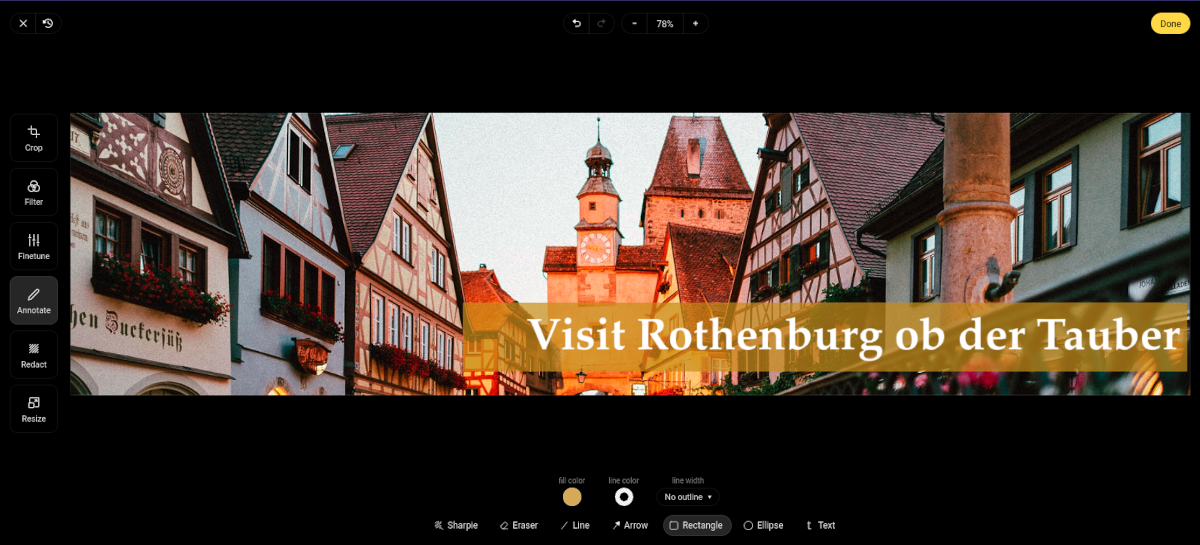
Các công cụ này siêu trực quan và tôi không gặp khó khăn gì khi cắt xén, sau đó thêm văn bản và hình chữ nhật để tạo hình ảnh tiêu đề chỉ trong một hoặc hai phút. Mỗi cửa sổ đối tượng đều có các công cụ để chỉnh sửa, dọn rác hoặc điều chỉnh thứ tự hiển thị.
Ví dụ: để thêm văn bản vào hình ảnh, hãy nhấp vào Chú thích ở menu bên trái. Sau đó, ở phía bên phải bên dưới hình ảnh, nhấp vào công cụ Văn bản. Bạn có thể điều chỉnh phông chữ, màu sắc, kích thước và vị trí.
Có các nút hoàn tác và làm lại ở trên cùng và tôi nhận thấy rằng phím tắt Ctrl+z cũng đã làm việc. Người dùng sẽ phải cẩn thận để không vô tình nhấp vào Hoàn nguyên ở trên cùng bên trái vì nó sẽ xóa tất cả các chỉnh sửa bạn đã thực hiện. Tuy nhiên, đây là một tính năng tiện dụng — giống như trong WP Paint, bạn có thể trở lại hình ảnh gốc bất cứ khi nào bạn thay đổi ý định.
Nhấp chuột Xong khi bạn hoàn tất và bạn sẽ thấy hình ảnh cập nhật của mình trong Thư viện phương tiện. Nếu bạn chỉnh sửa một hoặc nhiều kích thước hình ảnh cụ thể, bạn sẽ thấy chúng xuất hiện cùng với ảnh gốc.
Giá Photinia
Như tôi đã đề cập trước đây, Photinia có sẵn để mua từ trang web của họ.
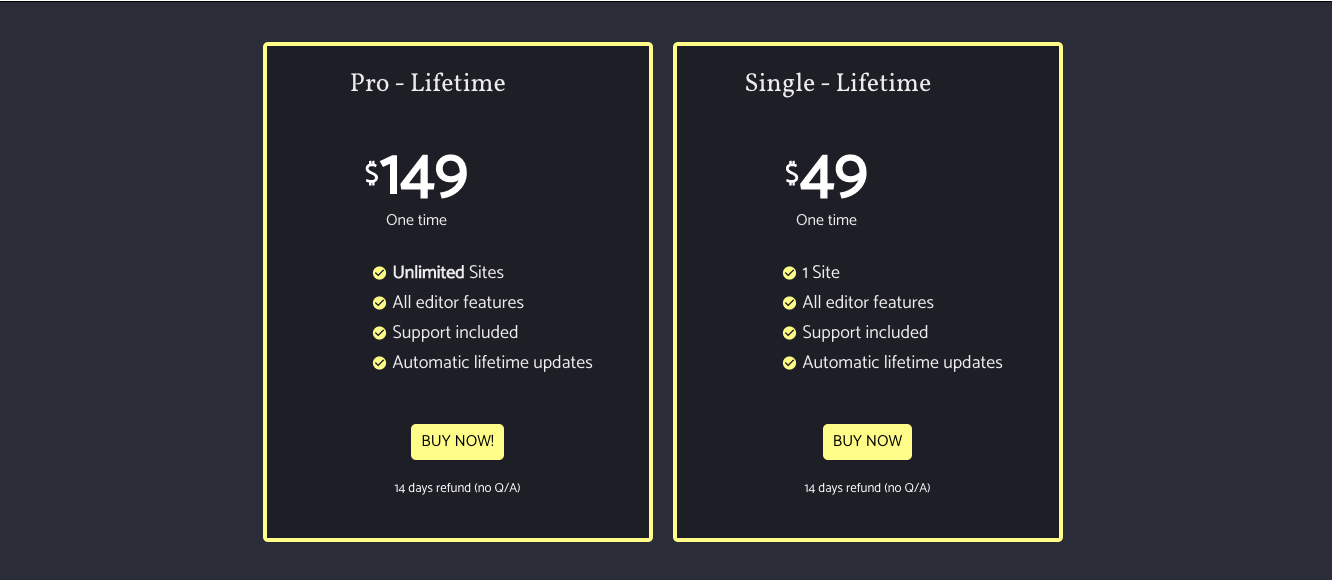
Có hai mức giá, chuyên nghiệp ($149/Một lần) và Đơn ($49/Một Lần). Sự khác biệt giữa hai loại này là với Single, bạn có thể sử dụng plugin trên một trang web và với Pro, bạn có được số lượng trang web không giới hạn.
Họ có chính sách hoàn tiền trong 14 ngày không cần thắc mắc, do đó, không có rủi ro khi mua và cài đặt nó trên trang web của bạn.
Trình chỉnh sửa hình ảnh WordPress tốt nhất là Photinia
WP Paint là một plugin vững chắc và có một số tính năng chỉnh sửa hay. Tuy nhiên, trải nghiệm sử dụng Photinia của tôi thực sự rất thú vị. vui vẻ. Giao diện người dùng hiện đại và không bị phân tâm — gần giống như tôi đang làm việc trong một trình chỉnh sửa hình ảnh độc lập cao cấp. Trong khi chỉnh sửa hình ảnh, tôi cảm thấy như đang ở nhà ngay lập tức.
Mặc dù tôi sử dụng Photoshop cho các tác vụ thiết kế khác, nhưng tôi có thể bỏ qua nó và bắt đầu chỉnh sửa hình ảnh của mình mà không cần rời khỏi WordPress — một lợi ích to lớn cho năng suất của tôi và nói chung là một trải nghiệm thú vị hơn.
[ad_2]
Bài viết gần đây
Sản phẩm nổi bật
-
 Microthemer v7.3.2.3 – WordPress Visual CSS Editor
99.000 ₫
Microthemer v7.3.2.3 – WordPress Visual CSS Editor
99.000 ₫
-
 Axtra v2.6 – Digital Agency Creative Portfolio Theme
120.000 ₫
Axtra v2.6 – Digital Agency Creative Portfolio Theme
120.000 ₫
-
 StreamVid v6.0.6 – Streaming Video WordPress Theme
99.000 ₫
StreamVid v6.0.6 – Streaming Video WordPress Theme
99.000 ₫
-
 Streamit WP v3.4.8 – Video Streaming WordPress Theme + RTL
99.000 ₫
Streamit WP v3.4.8 – Video Streaming WordPress Theme + RTL
99.000 ₫
-
 QSM Advanced Assessment v1.2.3
99.000 ₫
QSM Advanced Assessment v1.2.3
99.000 ₫
-
 FluentCommunity Pro v1.1.0
99.000 ₫
FluentCommunity Pro v1.1.0
99.000 ₫
-
 Organio v1.5.9 – Organic Food Store WordPress
99.000 ₫
Organio v1.5.9 – Organic Food Store WordPress
99.000 ₫
-
 HiStudy v2.8.2 – Education WordPress Theme
120.000 ₫
HiStudy v2.8.2 – Education WordPress Theme
120.000 ₫